Setup Guide
Note: To access our service, you can install any app or player. In this beginner’s tutorial, we will provide examples using the app ( free app), Ibo Player app and the Tivimate app.
How to setup on Fire TV Stick
From the home screen of your device, hover over the Find option.
1. We will first install the Downloader app
This app will help you sideload on FireStick (because browser downloads are not allowed)
2. Click the Find > Search option on the home screen of FireStick
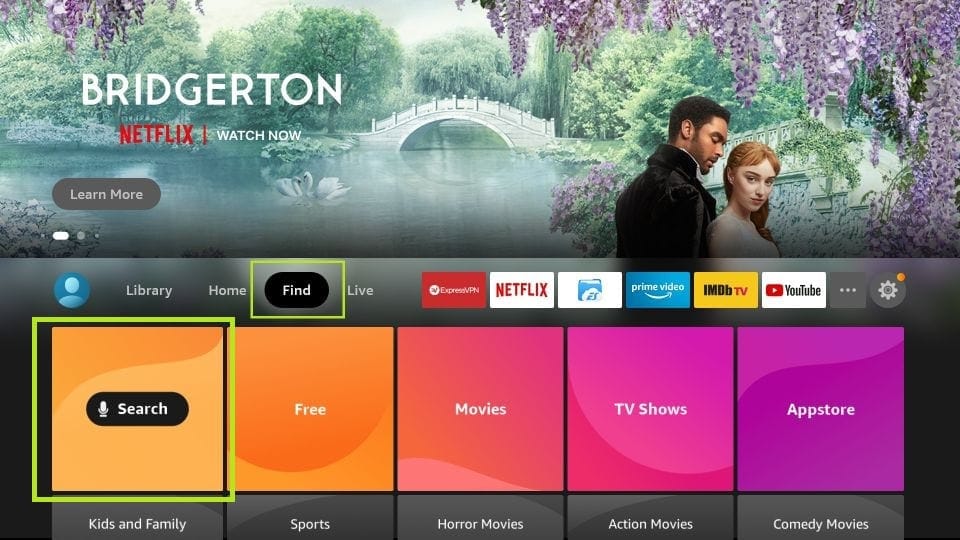
3. Type the name of the app (which is Downloader)
Click the Downloader option when it is displayed in the search results
Choose the Downloader icon on the following screen and download and install the app
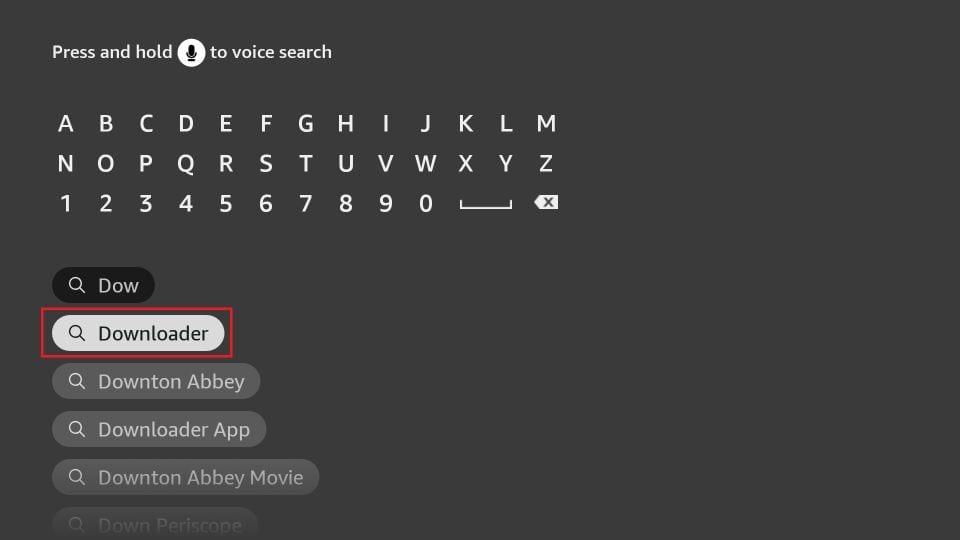
4. Get back to the home screen of FireStick after installing the Downloader app
In the menu bar, click Settings
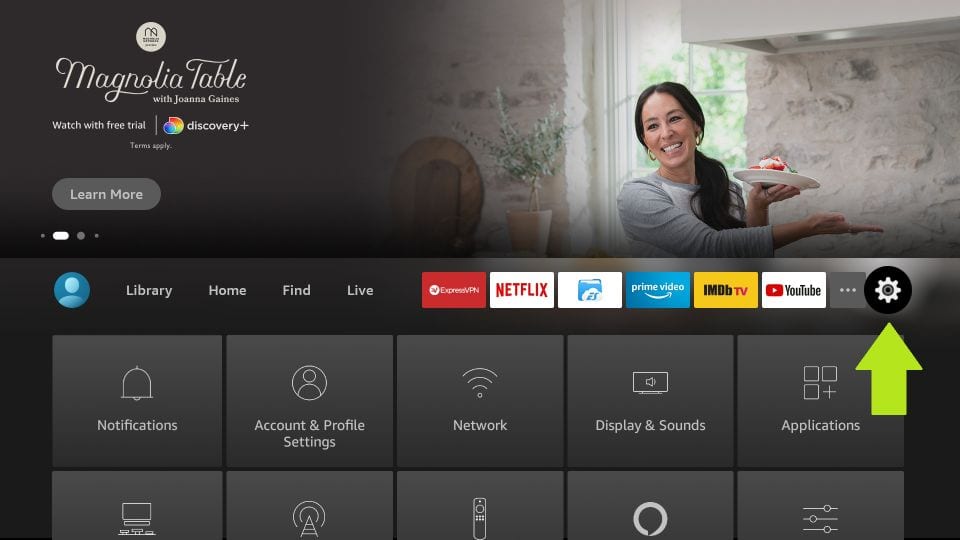
5. In the Settings, choose the option My Fire TV
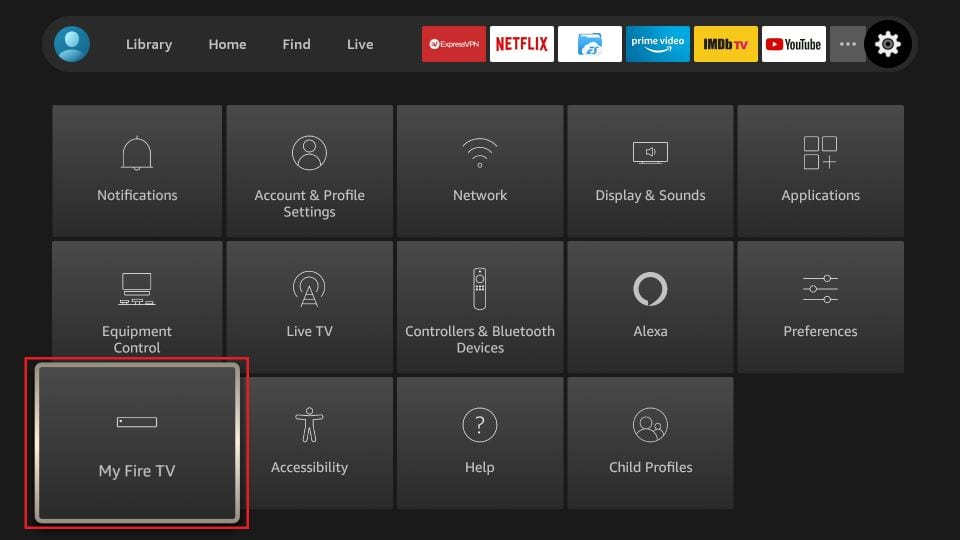
6. When the following set of options are displayed on the next screen, click Developer Options
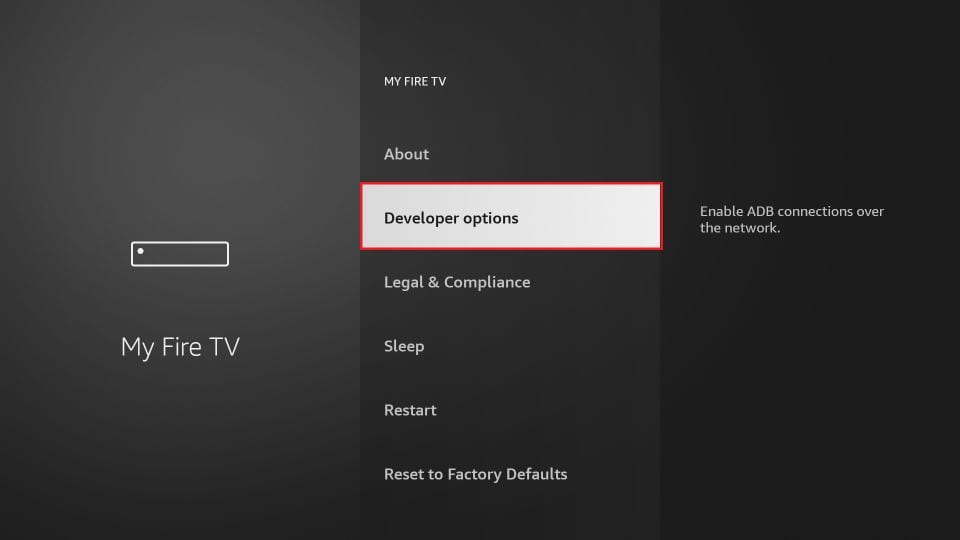
7. Click Install from unknown apps
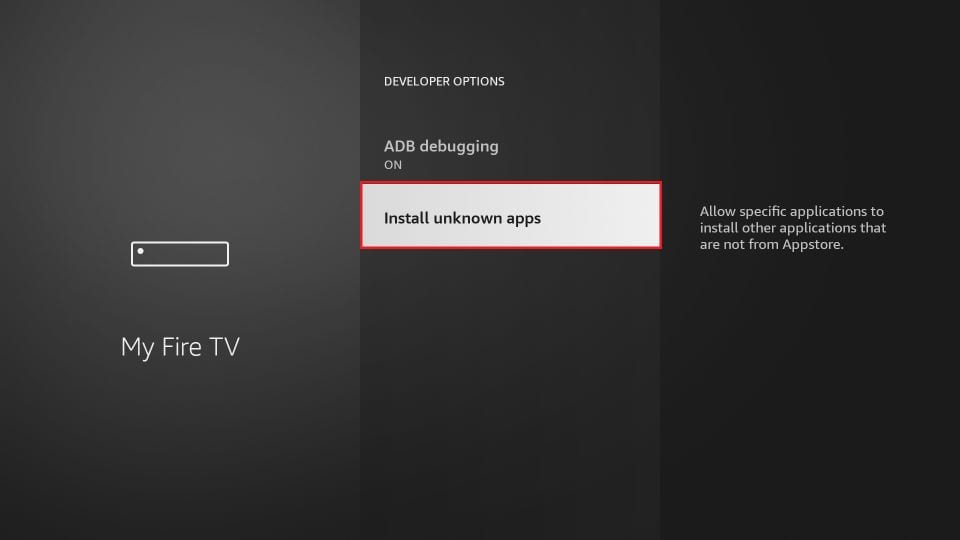
8. Click Downloader to change the status to ON
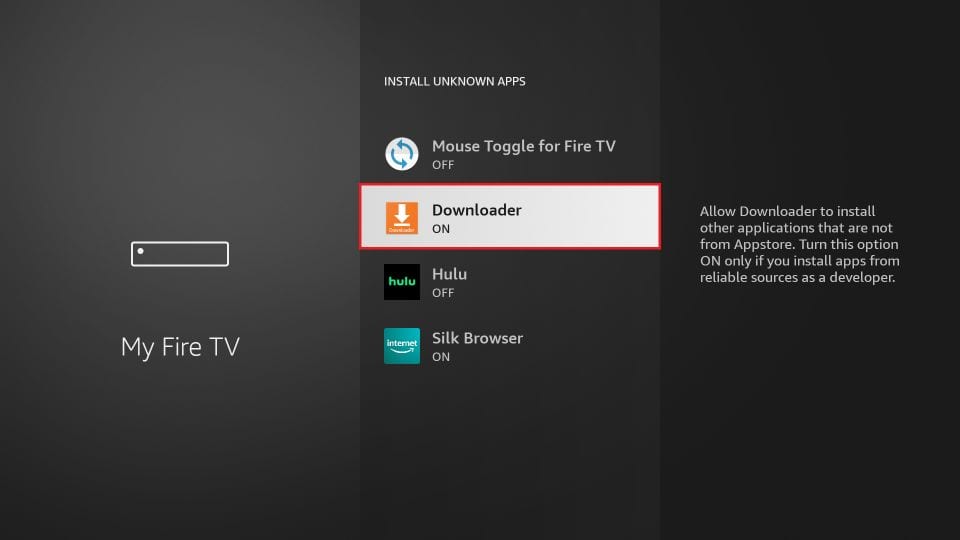
With this, you have configured the FireStick settings to allow the installation and other third-party apps. Follow the steps below:
9. You may now open the Downloader app
When you run this app for the first time, a set of prompts will appear. Dismiss them until you see the following screen
On this screen, you need to click the URL textbox on the right side (make sure Home option in the left menu is selected) where it says ‘http://’
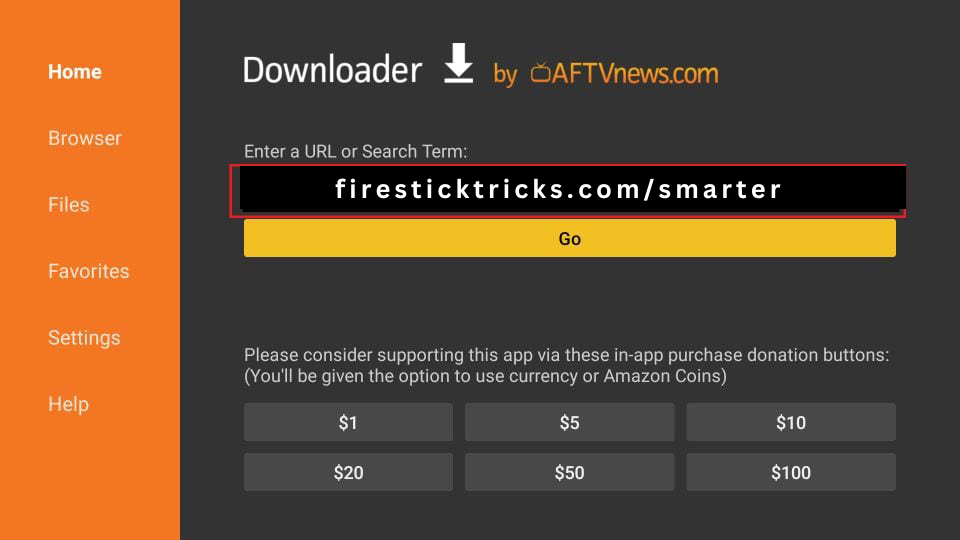
10. Go ahead and enter the following path on this window: firesticktricks.com/smarter Or Downloader code: firesticktricks.com/smarter
Click GO
11. Give it a minute or two until the IPTV SMARTERS PRO is downloaded onto your FireStick device
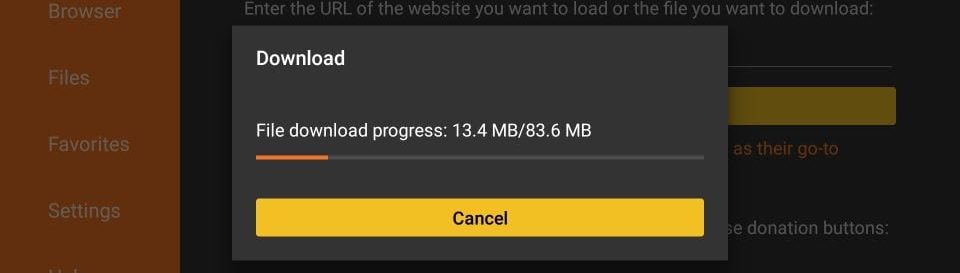
12. When the download has completed, the Downloader app will run the APK file and the installation will start
Click Install
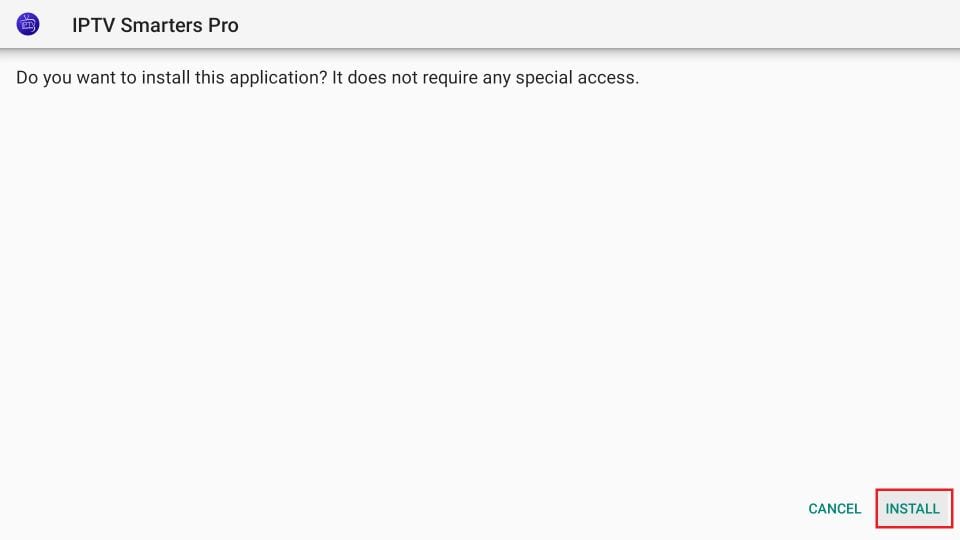
13. Wait for the installation to finish
14. Installation is concluded with the App installed notification
You may now choose to click OPEN and get started with IPTV SMARTERS PRO
I recommend choosing DONE so that you may first delete the APK file and save some space on the FireStick storage
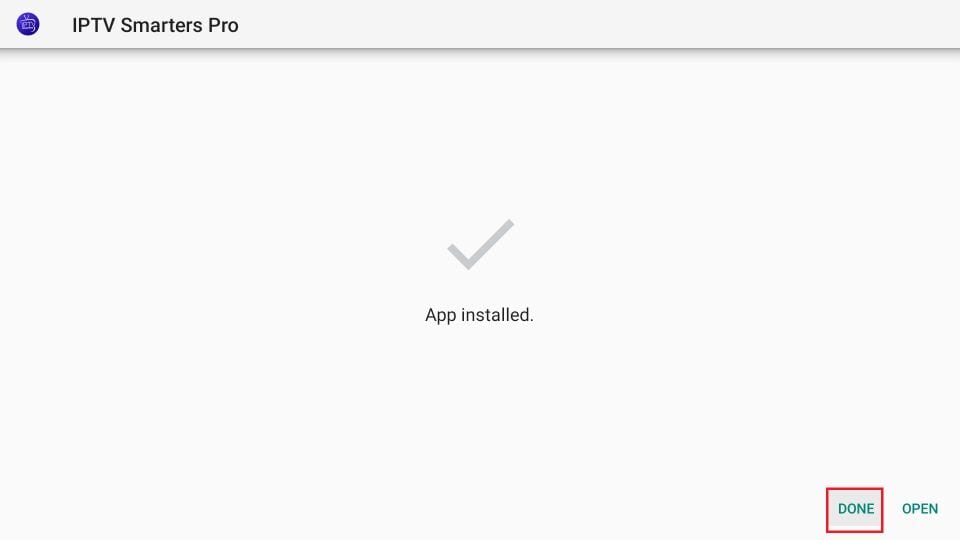
15. If you clicked DONE above, you will be back on the Downloader interface
Click Delete
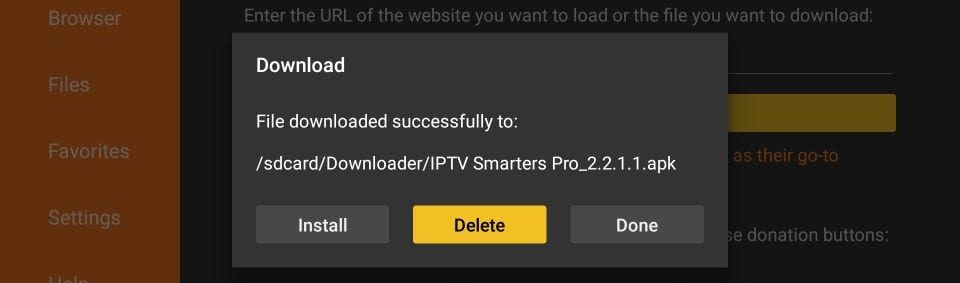
Great! You now have the IPTV SMARTERS PRO FireStick.
Launch IPTV SMARTERS PRO on Firestick either by going to Your Apps & Channels section or pressing & hold the Home button and then select Apps from the next screen.
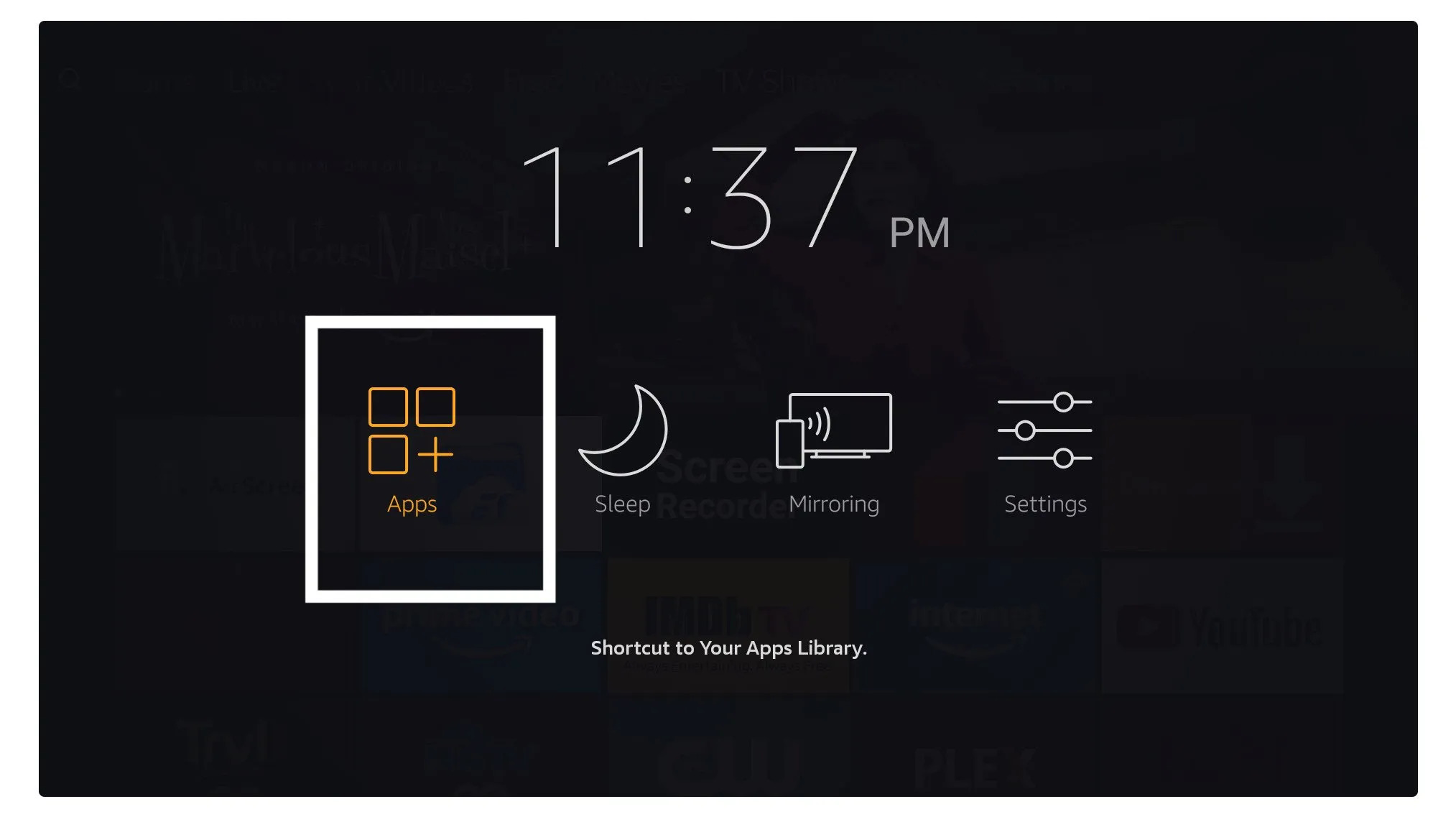
Scroll down and you will see the app appears at the bottom so press select to launch it.
When launching it for the first time you will be asked to agree with their user agreement so simply click on the Accept button.
Once it’s done from the next you will be asked to Add a User so for this just click on the Add User button.
From the next screen, you will notice multiple options to Log Into the Smarters Pro. Now you need to choose Login with Xtreme Codes API which is the fast method.
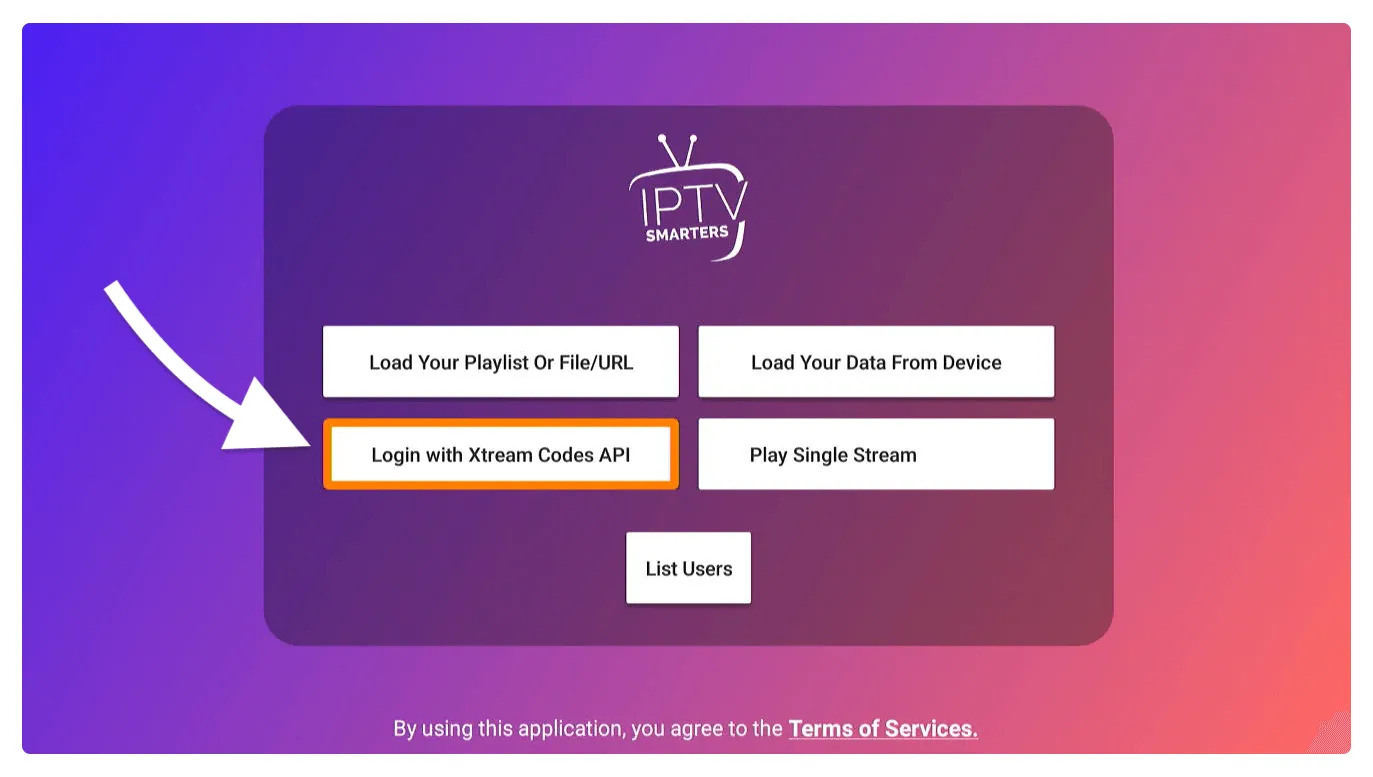
After that you will notice various fields appear there so you need to fill them as follow:
- Any Name: Type the name of your user.
- Username: Write the username provided by the DIAMOND IPTV provider.
- Password: It is also provided by the DIAMOND IPTV provider.
- URL: Just copy the portal URL from the provider and paste it here.
Once you filled every field just click on the Add User and it will create a new profile.
After that, you will notice the user is listed on your screen so click the User that you created.
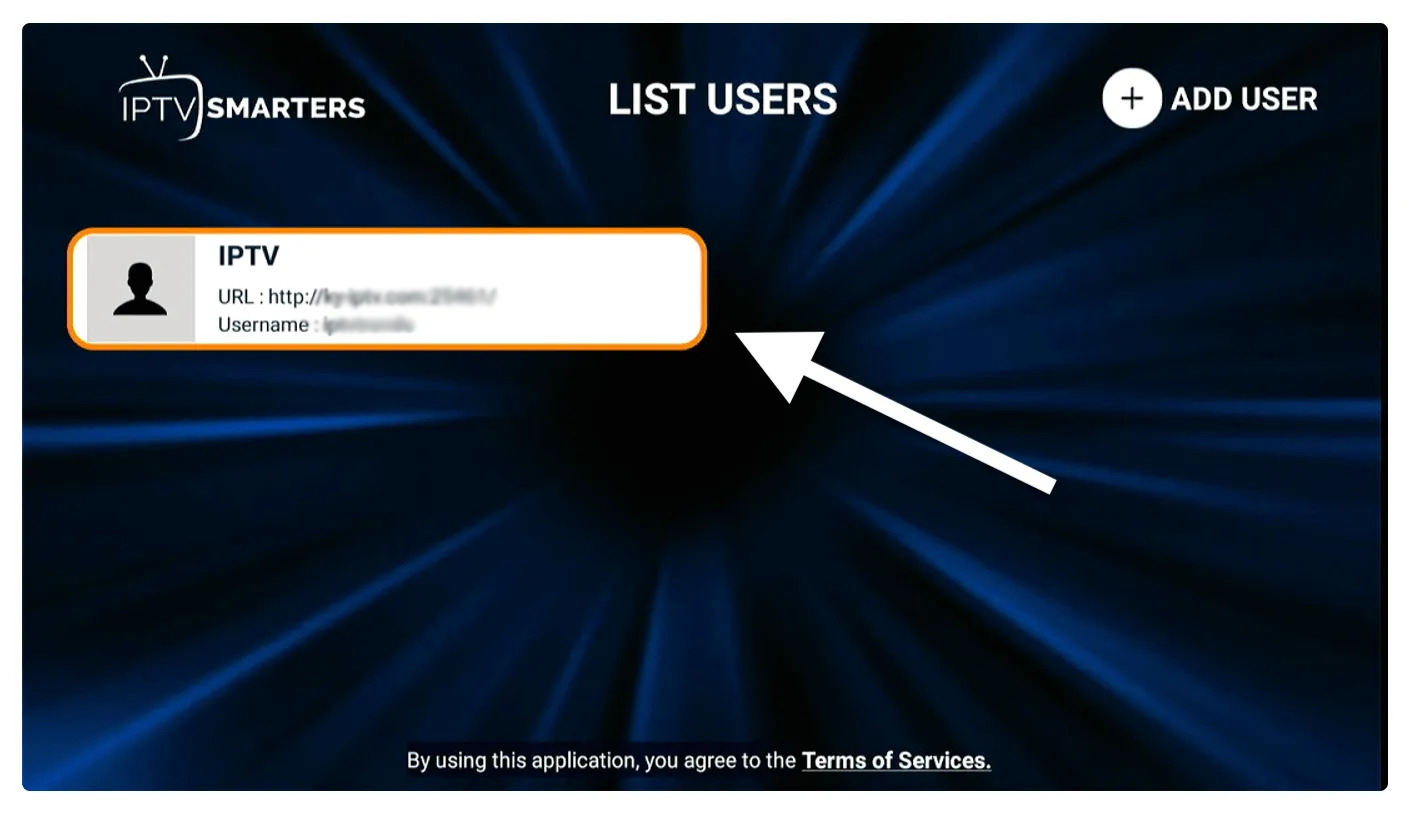
From the next screen, it shows Downloading Live Channels, Movies, and TV Shows so just wait for a while until it completes.
Once the downloading is completed a simple interface will appear with Live TV, Series, Movies, and other options. Now you just need to select any of these options and then it will Show Content available in that category
How to setup IBO Player Pro on Fire TV Stick
1. Open the Downloader app
On this screen, you need to click the URL textbox on the right side (make sure Home option in the left menu is selected) where it says ‘http://’
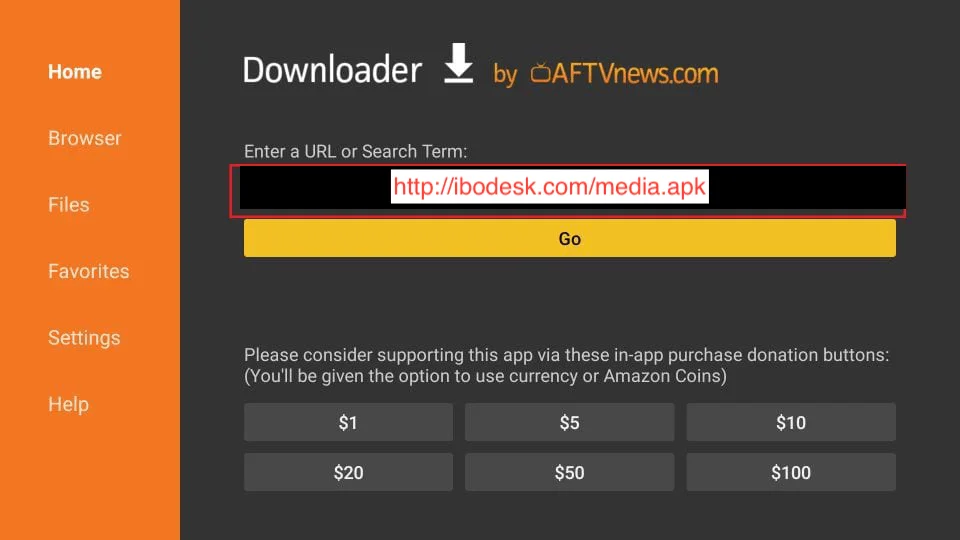
2. Go ahead and enter the following path on this window: firesticktricks.com/smarter ( Or, you can simply enter the downloader code:firesticktricks.com/smarter)
Click GO
3. Give it a minute or two until the IBO Player app is downloaded onto your FireStick device
4. When the download has completed, the Downloader app will run the APK file and the installation will start
Click Install
5. Wait for the installation to finish
6. Installation is concluded with the App installed notification
You may now choose to click OPEN and get started with IBO Player
I recommend choosing DONE so that you may first delete the APK file and save some space on the FireStick storage
7. If you clicked DONE above, you will be back on the Downloader interface
Click Delete
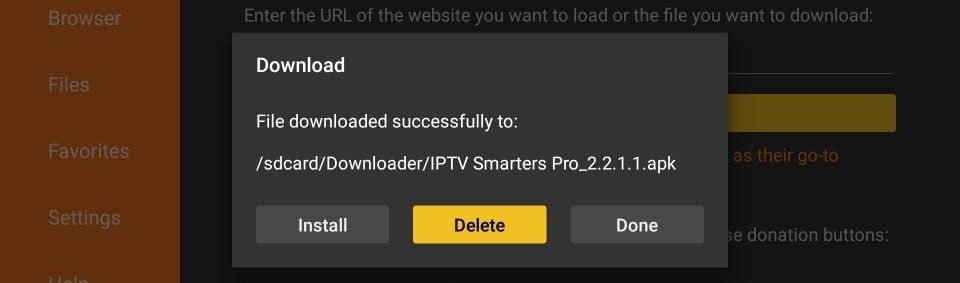
Great! You now have the IBO Player app on FireStick.
Launch IBO Player on Firestick either by going to Your Apps & Channels section or pressing & hold the Home button and then select Apps from the next screen.
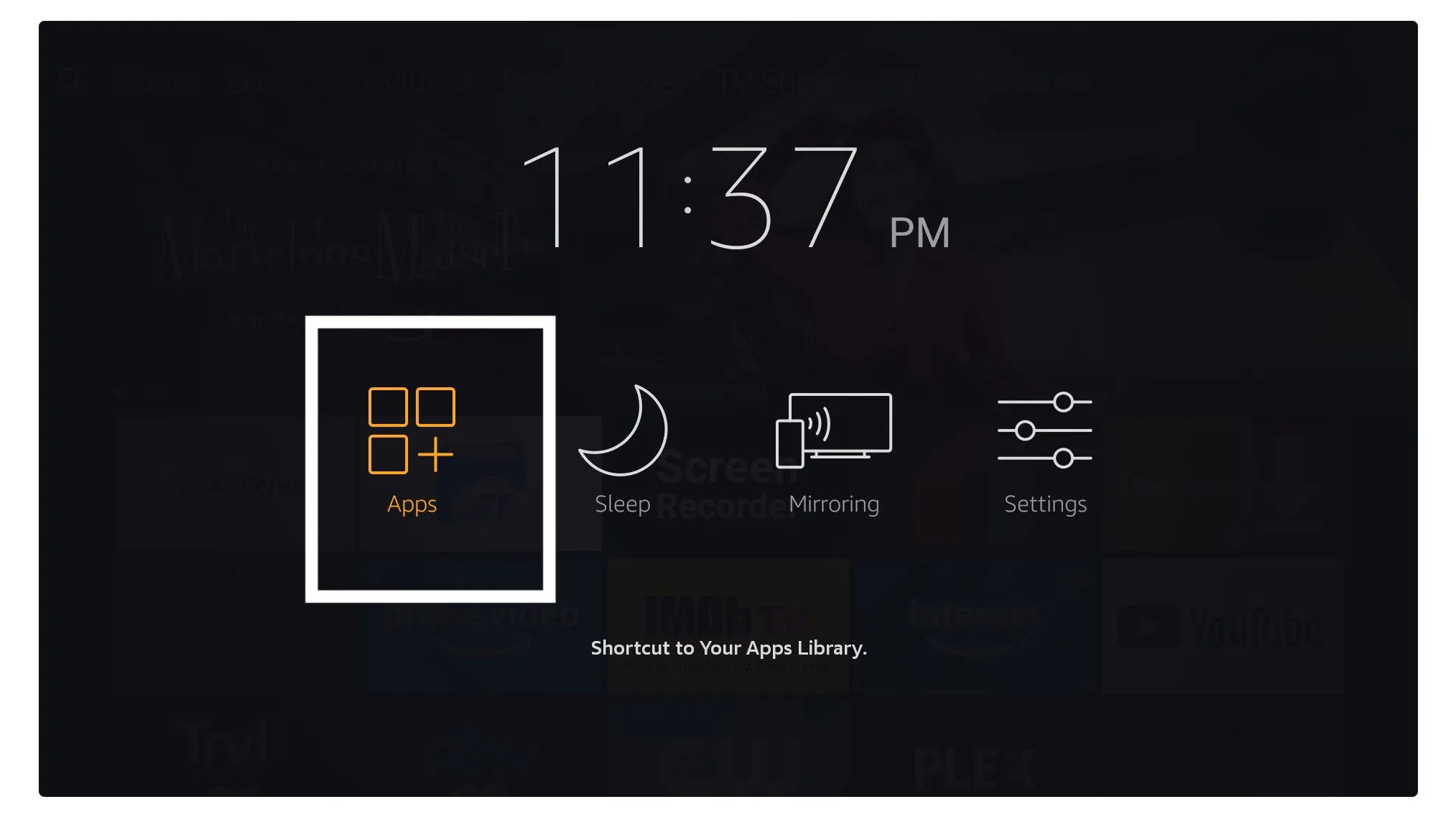
Scroll down and you will see the app appears at the bottom so press select to launch it.
Upon the initial launch of the IBO Player app, you will encounter a screen displaying the MAC address and DEVICE KEY. Utilizing these two pieces of information, you can easily proceed with the service installation.
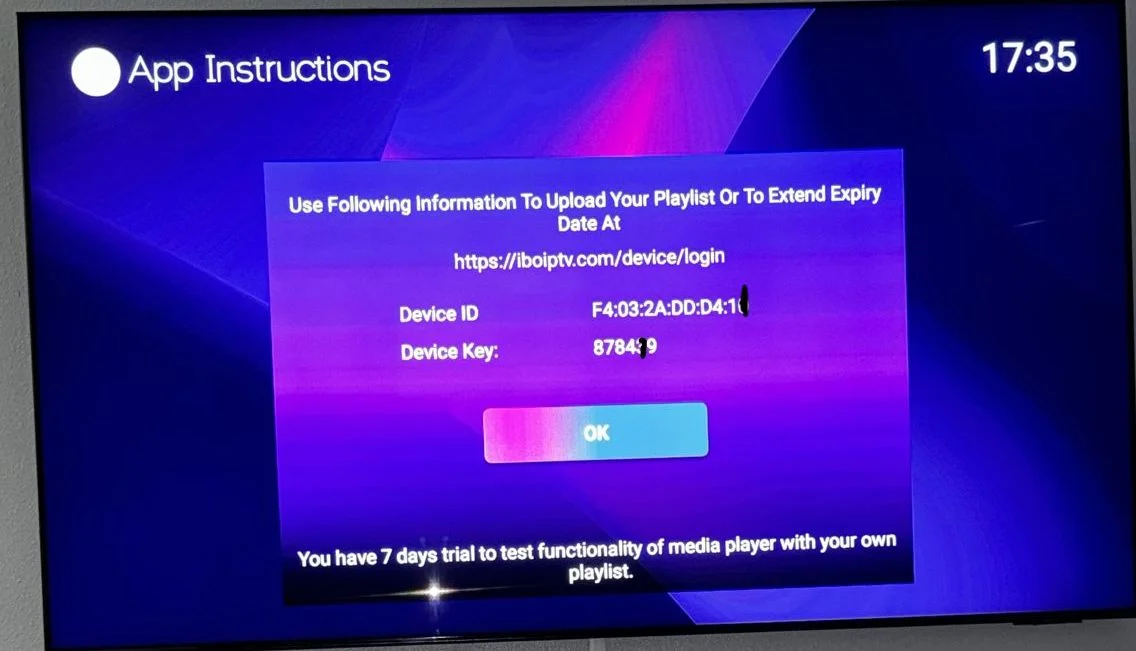
1. To add the service go to this link using your phone or your laptop: https://iboplayer.com/device/login
Enter the information displayed on the TV in the required fields (mac and Key) to connect to the application.
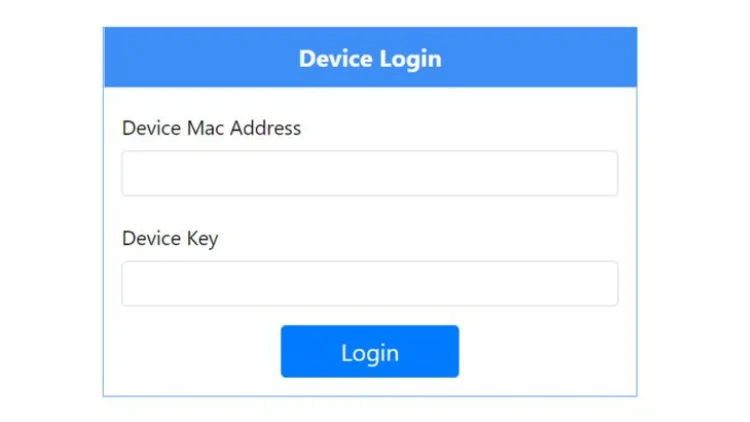
2. Once connected, you have two configuration methods, either with the m3u link (+ Add playlist) or with Xtream detail code (+ add XC playlist).
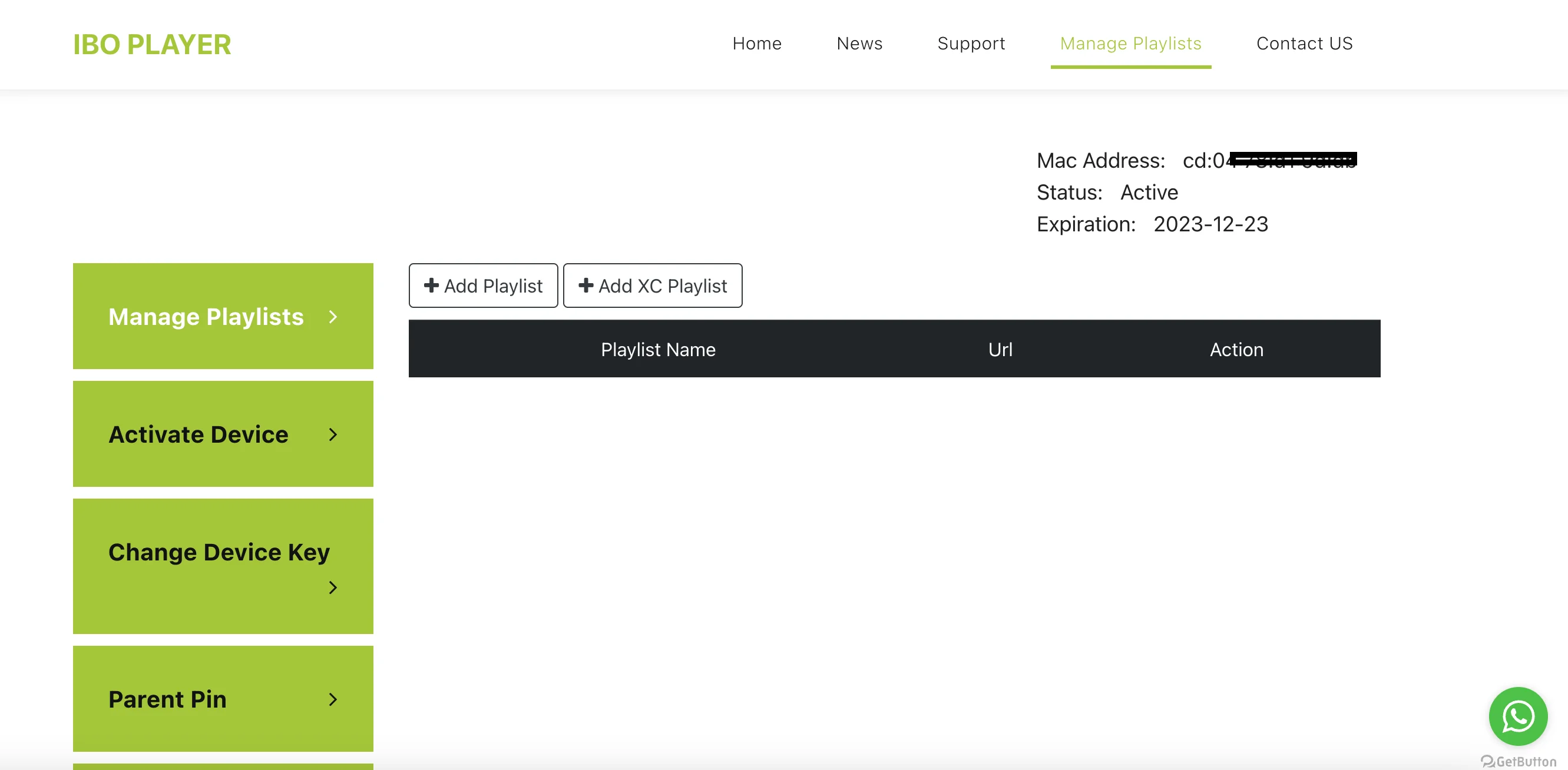
3. Click “Add Playlist” and insert the M3U link in the Playlist URL (provided via email after purchase).
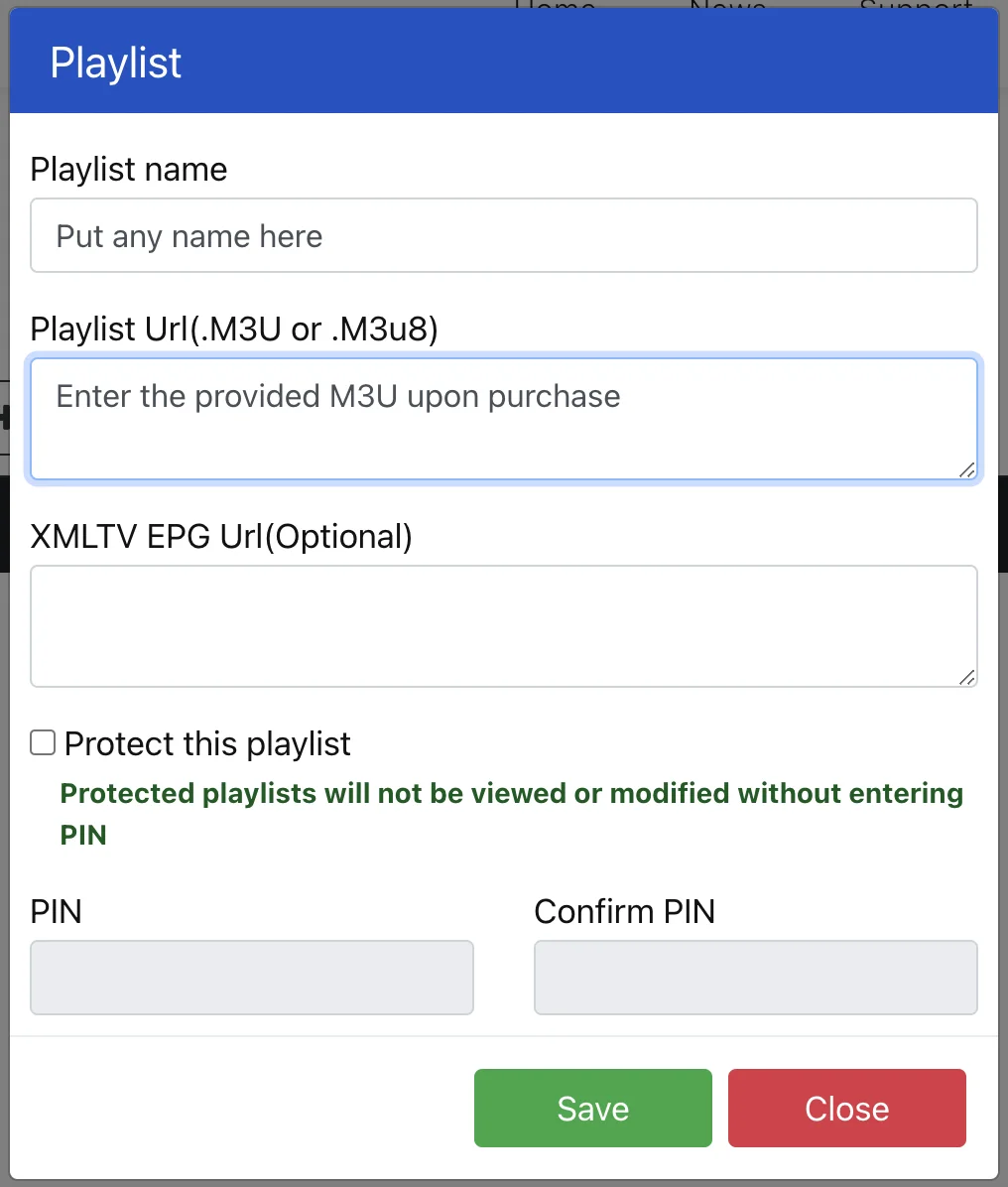
As a final step, go back to your TV, restart the app, and the service will work for you.
HOW TO SETUP IPTV ON AMAZON FIRESTICK
This tutorial will guide you through the simple setup instruction for an Amazon Fire TV. The Live TV Store IPTV service uses a media controller app called ‘Smart IPTV’, this app is free to use for a period of seven days, you will then be asked to make a one-time donation of € 5.49 (Euros) towards the Smart IPTV app development.
Installation instructions for Amazon Fire TV
The application is no longer available in the Amazon Apps store. You can install the application on your Fire TV device by entering apk.siptv.app in the Downloader app or your device’s browser’s URL field. You can also follow the below guide to install Smart IPTV application on Amazon Fire TV devices.
Install Smart IPTV on Firestick/Fire TV
1. From the Main Menu scroll to hover over Settings.
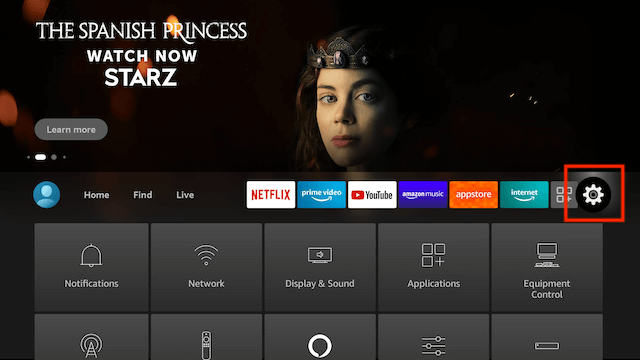
2. Click My Fire TV.
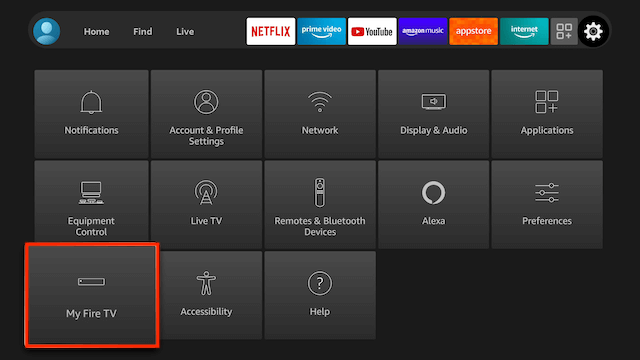
3. Choose Developer Options.
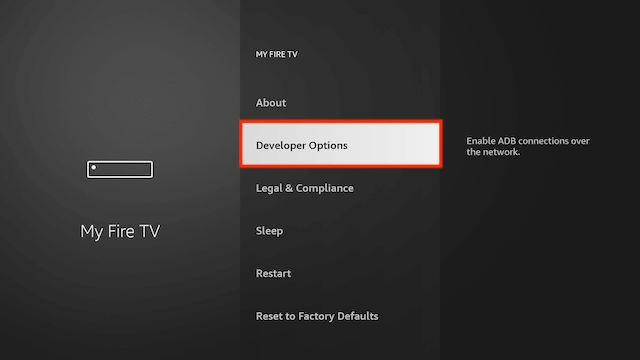
4. Click Apps from Unknown Sources.
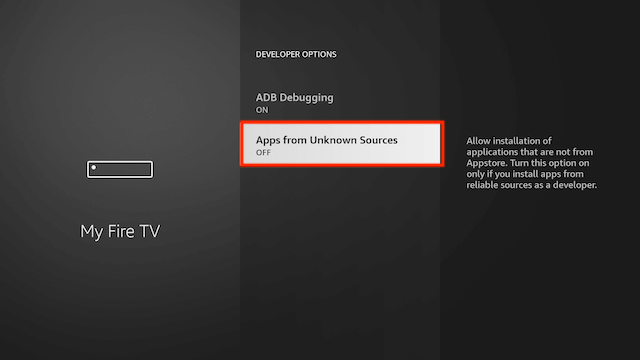
5. Choose Turn On.
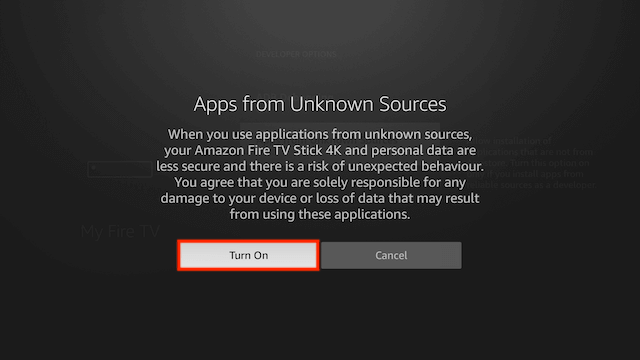
(Skip to Step 13 if you already have Downloader app installer)
6. Return to the home screen and hover over the Search icon.
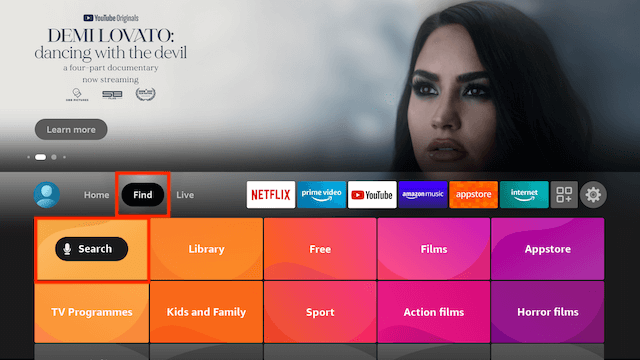
7. Type in Downloader.
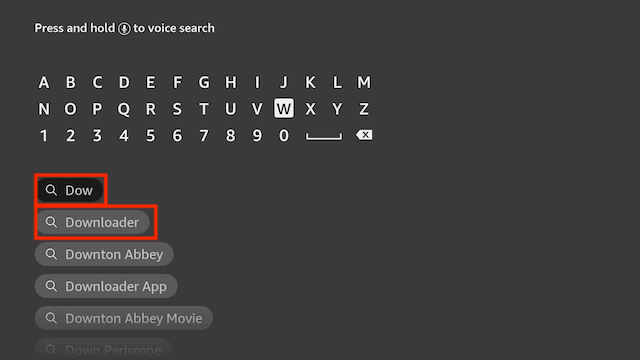
8. Select the Downloader app.
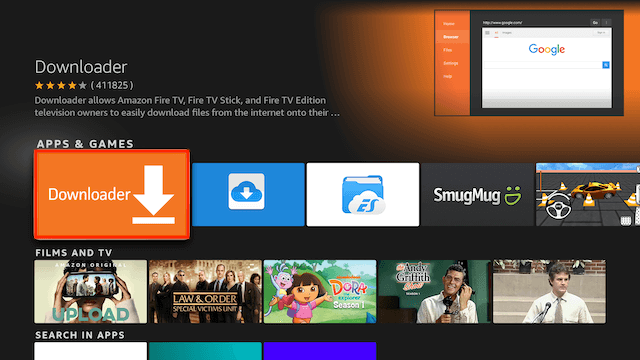
9. Click Download.
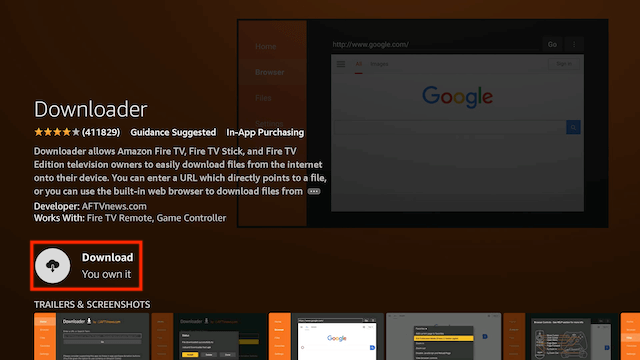
10. Click Open.
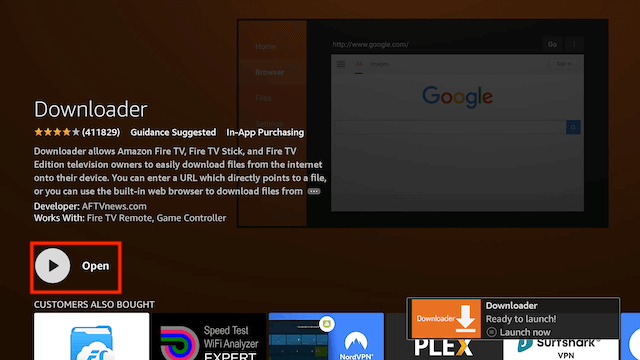
11. Select Allow if presented with this prompt.
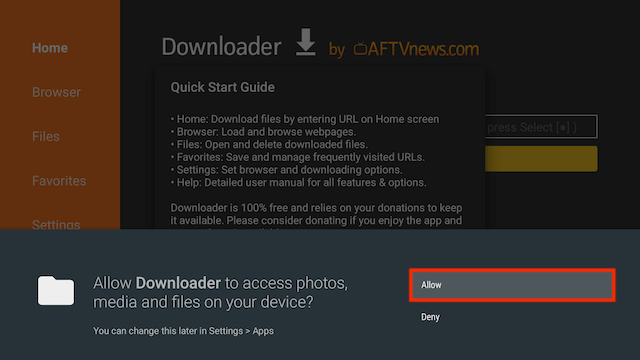
12. Click OK.
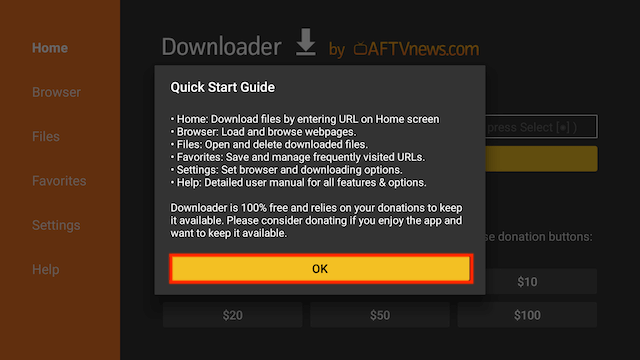
13. You will now see the following screen. Select the URL section
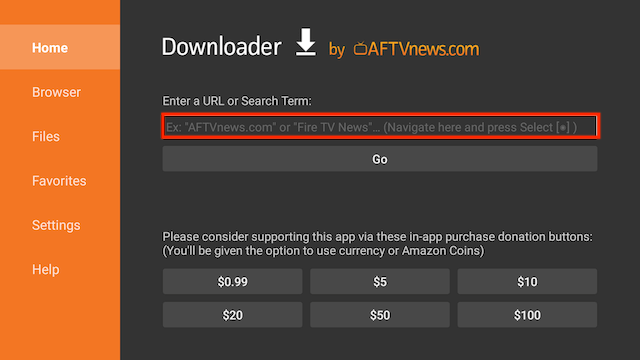
14. Type the following URL exactly as shown here: apk.siptv.app and click Go.
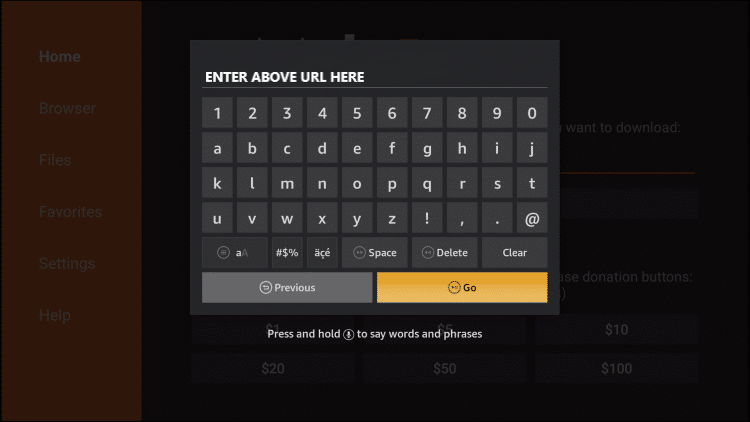
15. Wait for the file to download. Once downloaded, click Install.
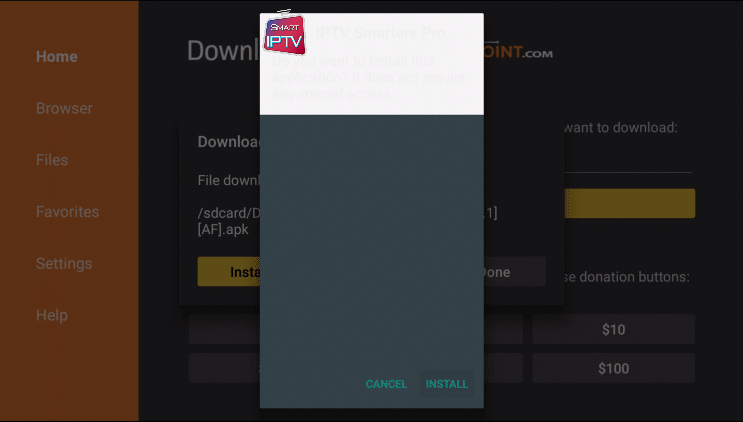
16. Once installed, click OPEN.
- Launch the ‘Smart IPTV‘ app.
- Make a note of your Mac’ address shown in the app which looks like ab:cd:12:34:fd:gh.
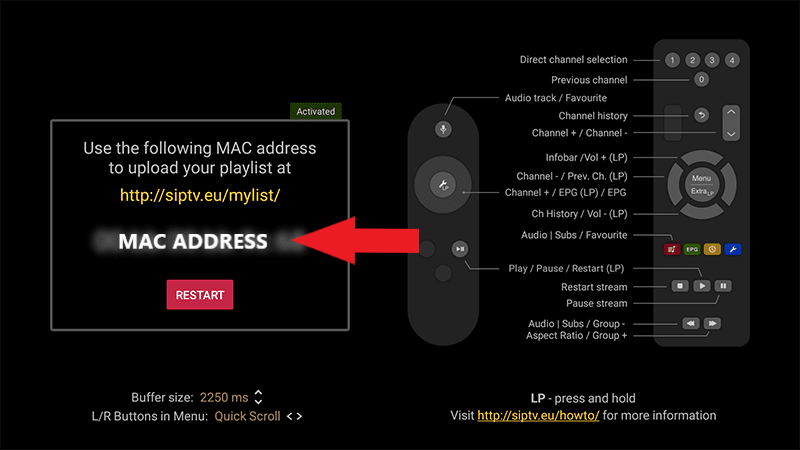
- You can include this MAC address with your order and we will upload your playlist for you.
- Or you can visit https://siptv.app/mylist/ from any web browser.
- Go to the section titled ‘Add external playlist links (URLs)’ and enter your ‘Mac’ address and the unique Live TV Playlist URL into the ‘Link’ field.
- Click onto the ‘Add Link’ button
- Restart the ‘Smart IPTV’ app.
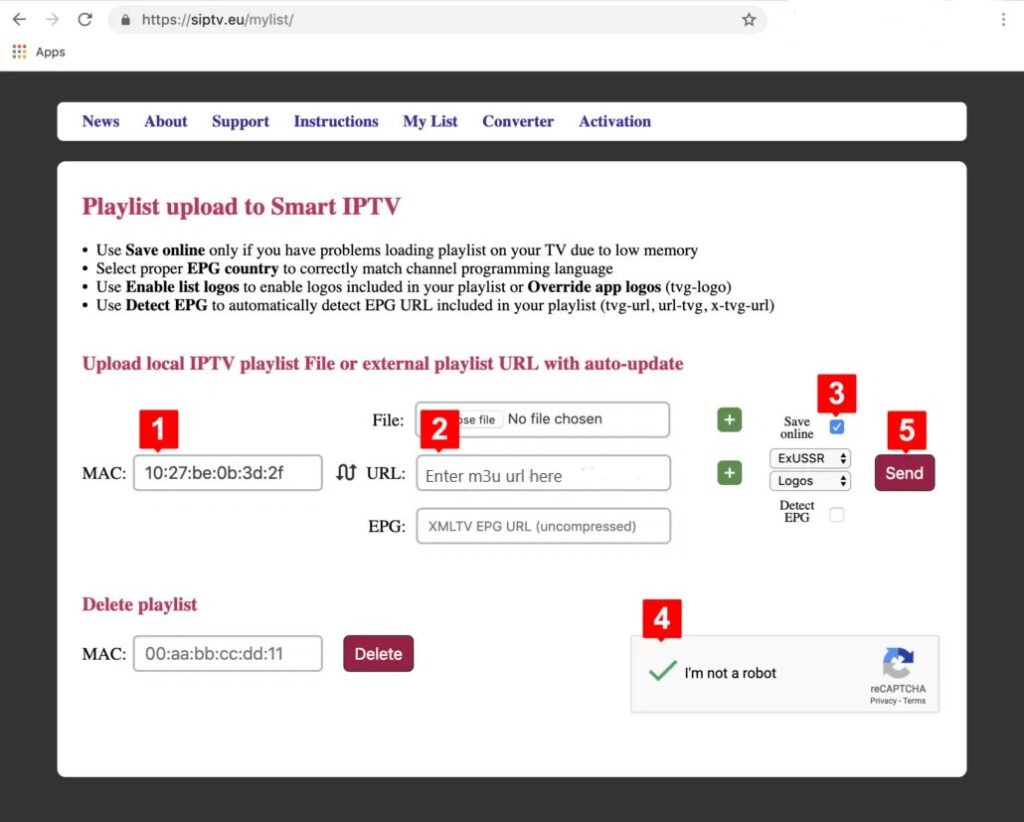
Watching Live TV after initial setup
- Run the Smart IPTV app.
- Select a channel or film to view.
Troubleshooting Live TV
If you have any problems viewing the Live TV Service please follow this recommended fix.
- Reboot your Fire Stick and Router.
HOW TO CHANGE COUNTRY FOR ANDROID & FIRESTICK:
Please press OK on your remote
Channel List will appear.
Please Press & Hold OK on remote
A menu will appear
Please go to Groups & Press OK on remote
You will see a list of all countries including VOD
To purchase the app & activate your MAC, please visit https://siptv.app/activation
How to setup IPTV Smarters Pro
IPTV Smarter’s features:
- Live, Movies, Series & TV Catchup Streaming
- Support: EPG
- Parental Control Integrated for each category
- Built-in powerful player
- Support: Playing with External Players
- Attractive & Impressive Layout and More User-Friendly
- Support: Dynamic language switching
Please note, you will need to enter your Username, Password and Server URL which is provided by us. If you do not have this then kindly CLICK HERE to get yours now.
SMART TVs (Samsung & LG only):
App can be downloaded from your TV’s App Store or by Searching IPTV Smarters Player on your LG & Samsung TV.
ANDROID Devices:
Please download IPTV SMARTERS PRO app from Play Store/App Store and skip to IPTV SMARTERS SETUP section below)
Install IPTV Smarters on Firestick/Fire TV
1. From the Main Menu scroll to hover over Settings.
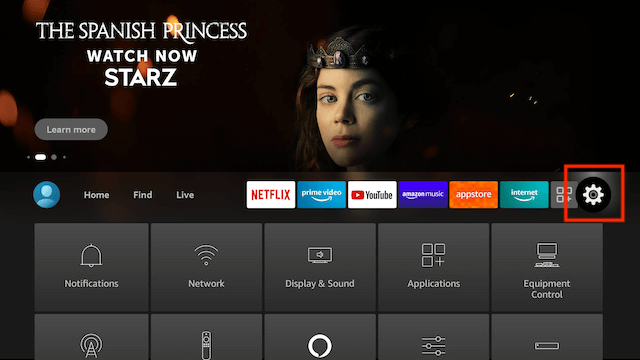
2. Click My Fire TV.
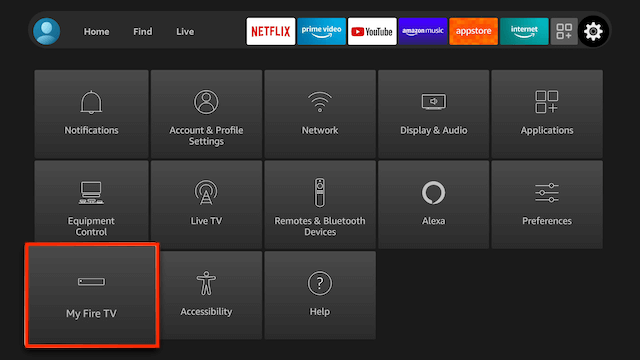
3. Choose Developer Options.
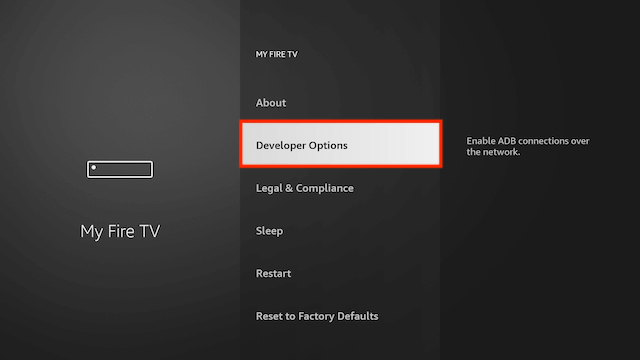
4. Click Apps from Unknown Sources.
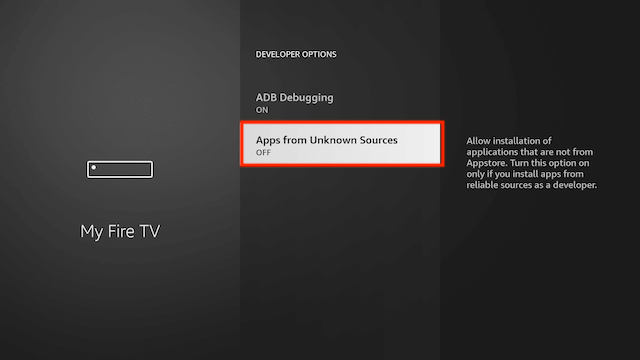
5. Choose Turn On.
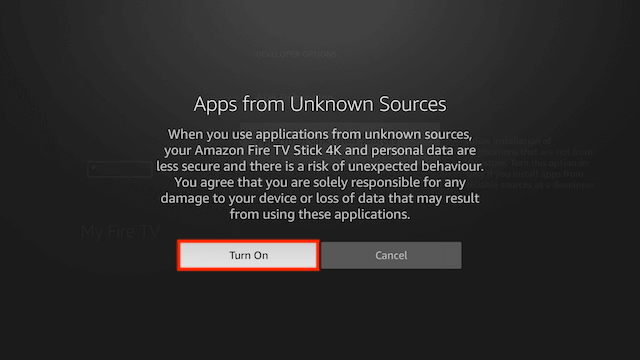
(Skip to Step 13 if you already have Downloader app installer)
6. Return to the home screen and hover over the Search icon.
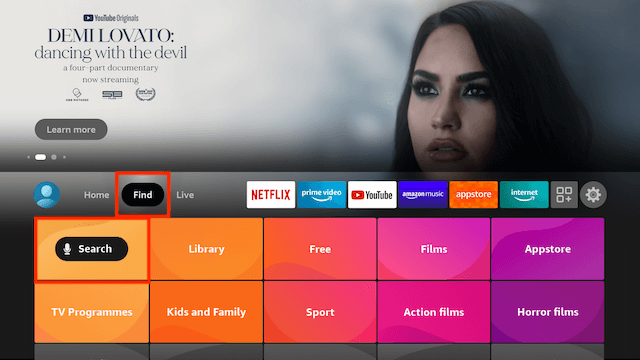
7. Type in Downloader.
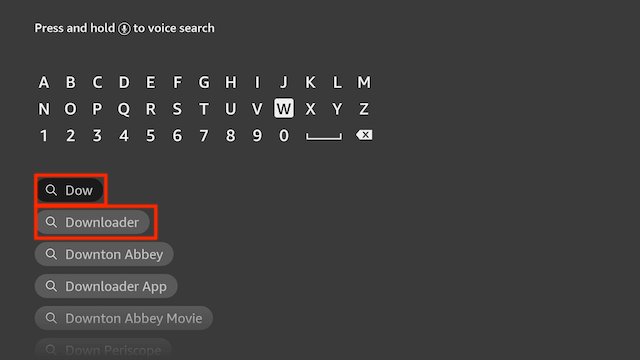
8. Select the Downloader app.
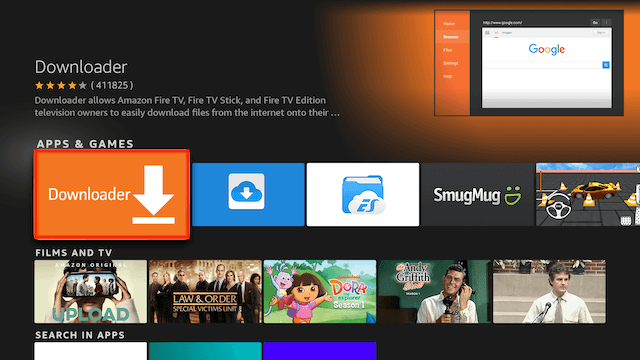
9. Click Download.
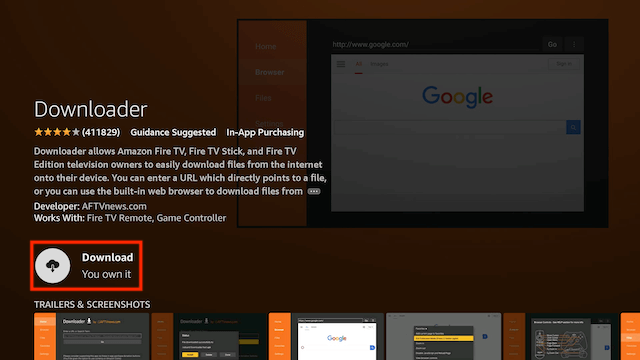
10. Click Open.
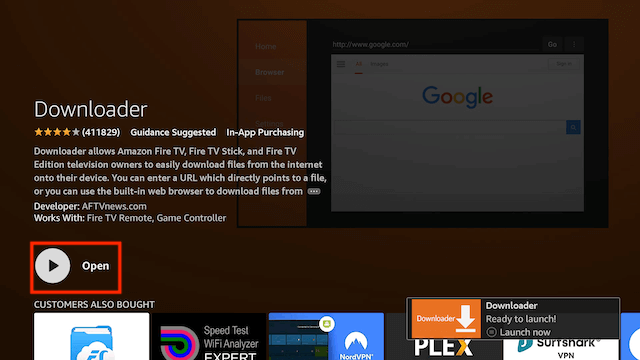
11. Select Allow if presented with this prompt.
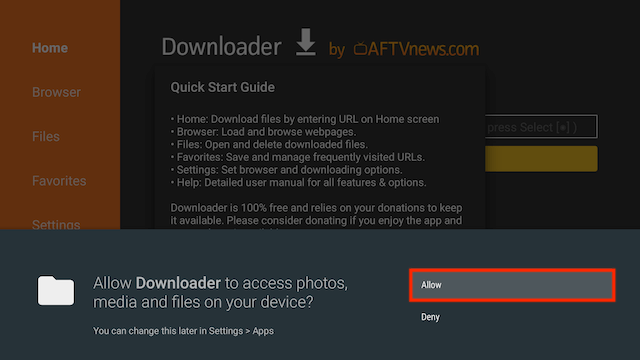
12. Click OK.
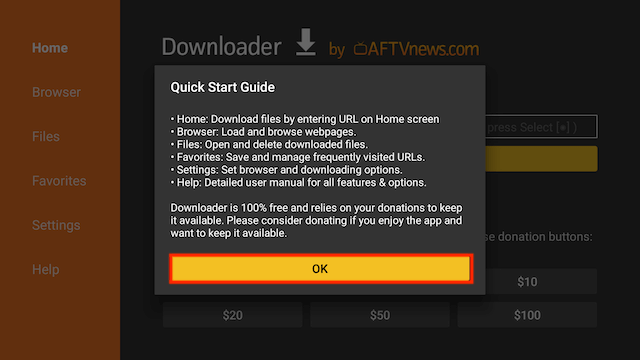
13. You will now see the following screen. Select the URL section
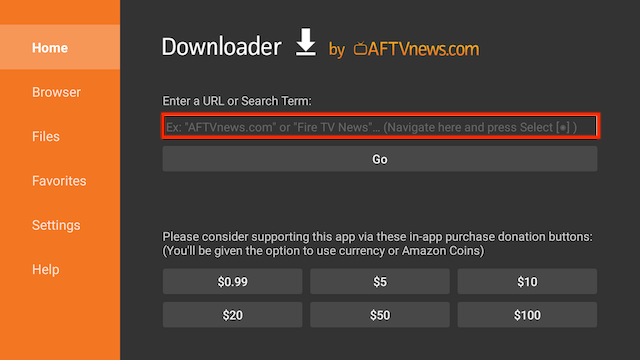
14. Type the following URL exactly as shown here: https://www.iptvsmarters.com/download?download=android and click Go.
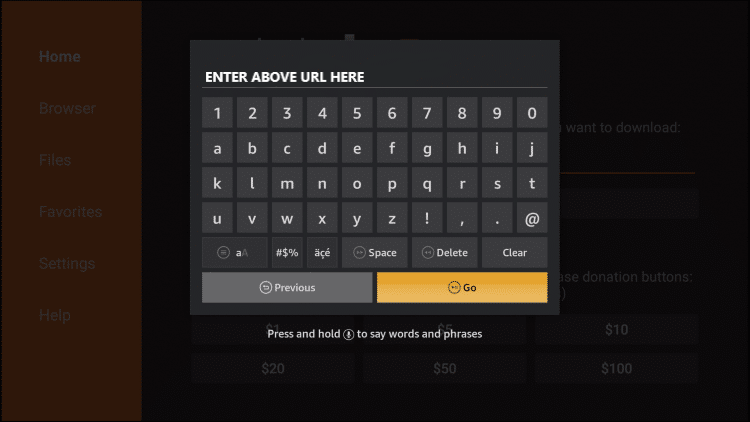
15. Wait for the file to download. Once downloaded, click Install.
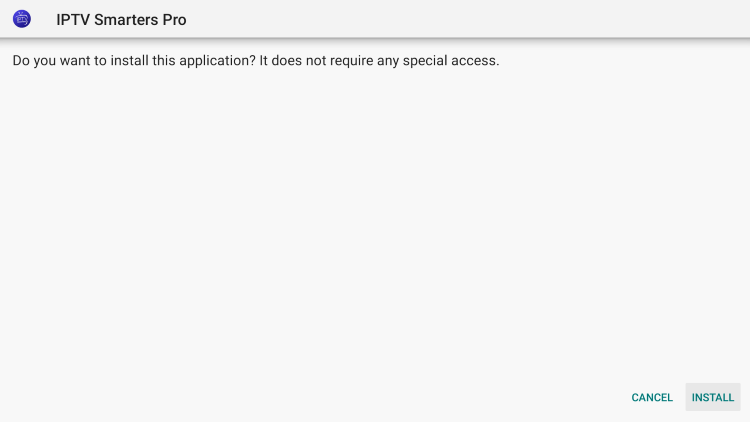
16. Click Done.
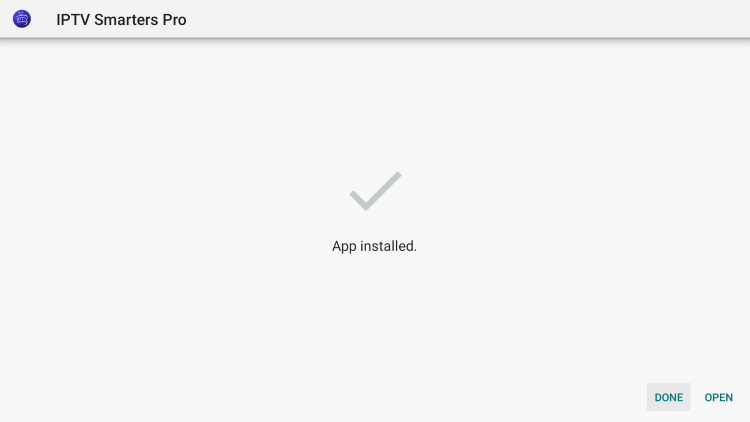
17. This will take you back to Downloader. Click Delete.
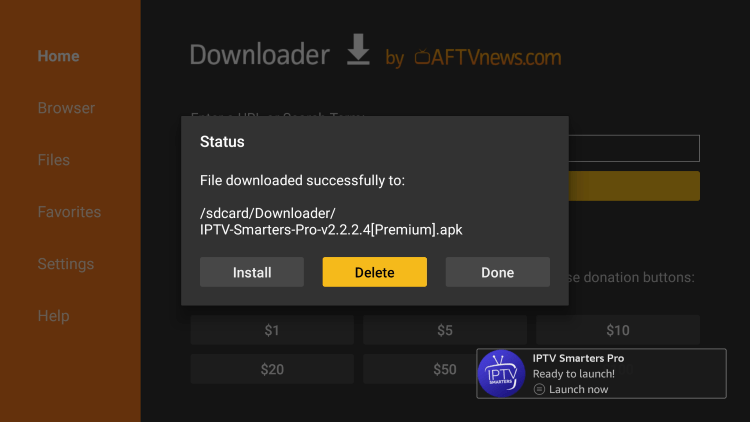
18. Click Delete again.
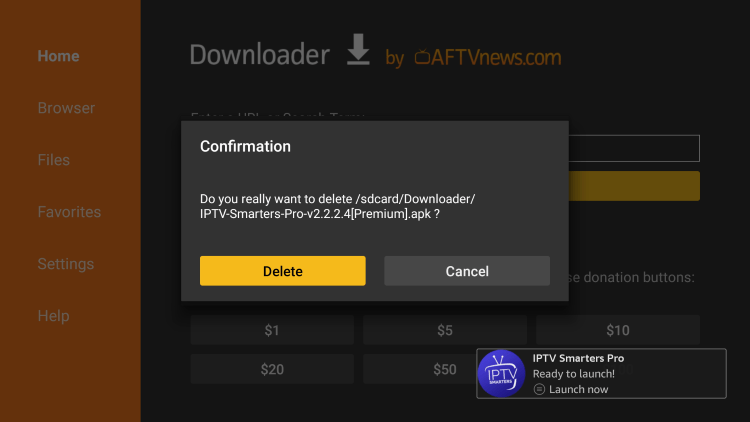
19. Return to device home-screen and under “Your Apps & Channels” click See All.
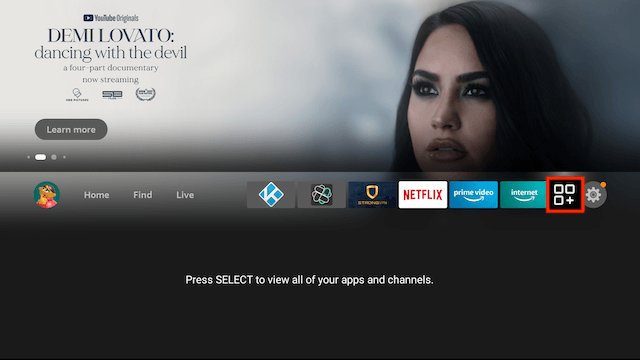
20. Scroll down to hover over IPTV Smarters.
21. Click the Menu button on remote (3 horizontal lines), then click Move to Front.
App installation is now complete! Open the app to begin the setup process:
IPTV Smarters Setup
After opening, you will see the “Terms of Use” agreement.
Click Accept
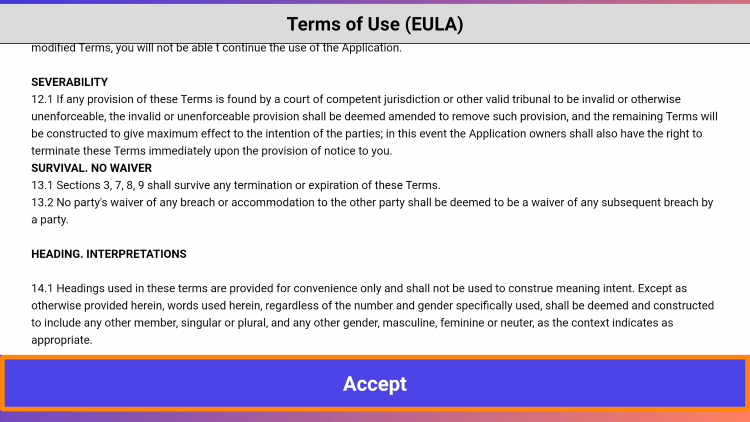
Click Add New User
Choose login with Xtream Codes API
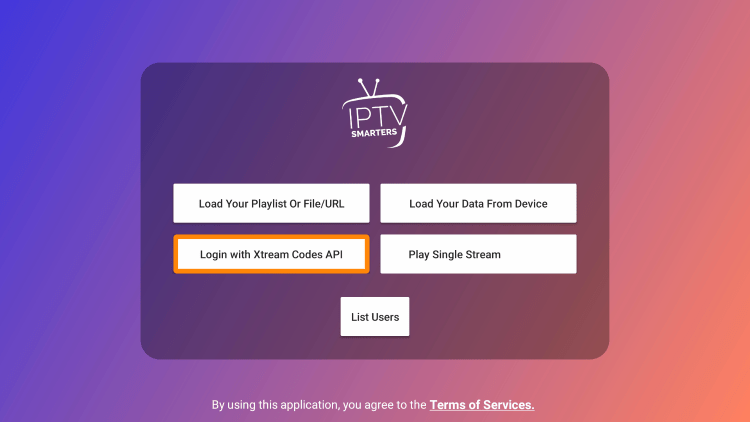
Enter account Information we emailed you and click Add User
Wait for User added successfully message to appear
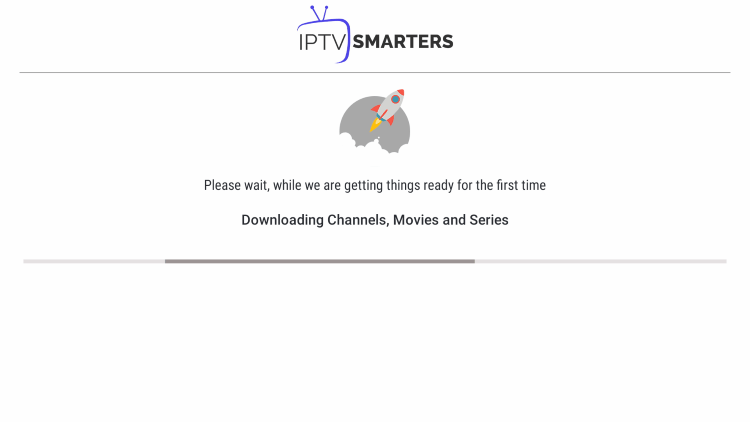
Click on the “Live TV” icon as depicted in the image via a red arrow.
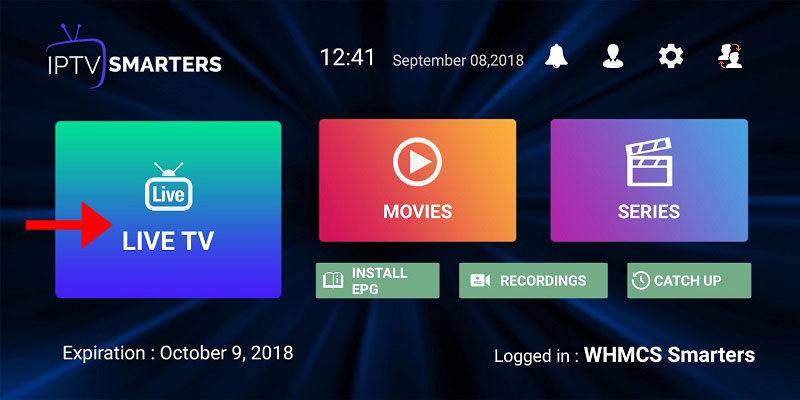
Kindly select the channel group/country that you want to watch and proceed to the next section.
Then click on the channel name and then double click on the small screen to turn into full screen as the final step.
To install Electronic Program Guide (EPG) click INSTALL EPG button under Movies
NOTE FOR PC USERS: Please do not enter http:// of server URL as in PC version there is a separate box to select http or https, please always select http://
(Your server URL should then just look like this: exampleurl:1234)
How to setup Enigma2 IPTV (Zgemma) devices Using PuTTY
The first thing to do is install putty, a free SSH/Telnet Windows client: http://www.putty.org/
> Download the program and install Putty
> Take the Box IP address
> Putty program “Hostname” Enter the section and under the section “Telnet” Select
> “Open” button
> To open the black screen
> “root” enter and your Device Root User & Password.
PLEASE NOTE: This line is just an example, the original Line you will get from us, once you’re logged in, just put into the Terminal Window the IPTV Autoinstaller Script and hit ENTER:
> wget -O /etc/enigma2/iptv.sh “http://domainname.com:port/get.php?username=MyUser&password=MyPassword&type=enigma22_script&output=ts” && chmod 777 /etc/enigma2/iptv.sh && /etc/enigma2/iptv.sh
> “reboot” enter
and after install reboot your box and Enjoy!
NOTE: Remember to use the correct m3u link which was sent to your email after purchasing your IPTV Subscription.
Guide for adding EPG IPTV Subscription
Download e-channelizer from :
http://echannelizer.com/downloads.php#
Assign DVD References to IPTV Channels for EPG :
The channelized program needs to be installed on a Windows machine.
As long as your box has working EPG with Satellite already, then you can just drag and drop (whilst holding ctrl) the equivalent Satellite channel over the top of the IPTV channel.. this will assign the correct Reference to it.
You’ll then need to write the changes back to your box. It will restart the GUI and then all should be well.
Assign DVD References to IPTV Channels for EPG :
The channelized program needs to be installed on a Windows machine.
As long as your box has working EPG with Satellite already, then you can just drag and drop (whilst holding ctrl) the equivalent Satellite channel over the top of the IPTV channel.. this will assign the correct Reference to it.
How To Install and Use TiviMate IPTV Player on Firestick/Android TV Box
This step by-step-tutorial will provide you with instructions to Install and Use TiviMate on Firestick, Fire TV, and Android TV Box.
Please note, you will need LOGIN DETAILS which are provided by us. If you do not have this then kindly CLICK HERE to get yours now.
There is both a premium version and free version of the software available for use. However, we suggest purchasing a premium account for a much more enjoyable experience.
The premium option includes the following features not available with the free version:
- Support for multiple playlists
- Favorites management
- Catch-up
- Customizable TV Guide update intervals
- Customizable Panels transparency and timeout
- Manual Channels sorting
- Turning on last channel on app start
- Auto frame rate (AFR)
- Many More
As you can see, without the premium upgrade, there isn’t much sense in using the app.
We suggest first installing the free app via instructions below. If you like the app, you can register for the premium version and we cover that below as well.
Install TiviMate on Firestick/Fire TV/Android Box
Once you have signed up and registered for an account, you can install the TiviMate App and set up with our services.
If you have not signed up yet, then please CLICK HERE to place your order and get login details for this app.
In this example, I am setting up TiviMate app on an Amazon Fire TV Stick 4K. We must side-load this application due to the fact that it isn’t available inside the Amazon App Store.
If you’re running an Android TV Box, more than likely this app is available in the Google Play Store. Just search for “TiviMate IPTV Player” and install it.
You may also see TiviMate Companion when performing this search. That app is only used to register for the premium service.
1. From the Main Menu scroll to hover over Settings.

2. Click My Fire TV.

3. Choose Developer Options.

4. Click Apps from Unknown Sources.

5. Choose Turn On.

(Skip to Step 13 if you already have Downloader app installer)
6. Return to the home screen and hover over the Search icon.

7. Type in Downloader.

8. Select the Downloader app.

9. Click Download.

10. Click Open.

11. Select Allow if presented with this prompt.

12. Click OK.

13. You will now see the following screen. Select the URL section

14. It will open a virtual keyboard. Type https://www.firesticktricks.com/tivi and hit Go at the bottom.

15. Wait for the file to download. Once downloaded, click Install.

16. Click Done.

17. This will take you back to Downloader. Click Delete.

18. Click Delete again.

19. Return to device home-screen and under “Your Apps & Channels” click See All.

20. Scroll down to hover over TiviMate.

21. Click Menu button on remote (3 horizontal lines), then click Move to Front.
App installation is now complete!
How To Setup IPTV within TiviMate
IMPORTANT NOTE: We have found that setup within TiviMate will not work if your VPN is turned On. Make sure to turn your VPN OFF prior to integrating your IPTV Service within this app.
After setup is complete, feel free to Connect to your VPN to ensure safe streaming.
Follow the steps below to integrate KING TV in TiviMate:
1. Open TiviMate App and click Add Playlist

2. Choose XtreamCodes API option to add playlist using the login details emailed to you.
3. Wait for playlist to download.
4. You will then see Playlist is processed message with Channel count and your Playlist name. Click Next or Done.
5. Channel list will import and you are able to start viewing!

It is important to note that many of the features within TiviMate are not available for those who choose to use the free service.
For example, if you try adding a channel or channels to favorites you will be prompted with the following message:

For those who wish to use the free version, simply click Cancel and continue with the TiviMate App.
Navigation
Navigating this app is a breeze when using your streaming device’s remote. If using a Firestick, the following options are available:
- Select Button: Opens Channel
- Back Button: Shows Groups/Return to Guide
- Left Button: Scrolls to Previous Program
- Right Button: Scrolls to Next Program
- Up Button: Scrolls Up through Channels
- Down Button: Scrolls Down through Channels
- Rewind Button: Scrolls Channels Up without changing channel
- Fast Forward: Scrolls Channels Down without changing channel
After playing a Channel, clicking the select button will generate various options:
This includes the ability to view recent channels and quick select as well as re-open the TV Guide with your current channel playing in the background:
Groups
The Groups options within TiviMate sets it apart from other IPTV applications. Using this to your advantage is a great way to condense your TV streaming experience.
To edit these, simply open the TV Guide and click the Menu Button (3 horizontal lines) on your remote. Then click Group options:
Select Manage groups
To remove an unwanted or unused Group, simply switch the toggle off:
Only highlighted groups will now be visible on the left side menu bar of the home-screen. To adjust the order of these, simply click Manage positions:
Click to highlight and adjust group position to your preference! We suggest using the Favorites Tab at the top for a personal streaming experience.
Favorites
There are a few ways to add a Channel to Favorites.
The first option is to long click when playing a Channel and selecting “Add to Favorites”

Or, if you you would like to add multiple channels quickly, simply press the Menu button from the TV Guide to prompt the following options:

TiviMate Settings
Within the Settings are the following provided options:
There are a few options within the app’s settings that are worth checking out. One thing we suggest is enabling the confirmation message prior to exiting out. This way, you will not accidentally close the app by pressing the back button too many times:
Another feature to note is the auto-update option for the TV guide. This will ensure your guide is always up to date:
For those who wish to use Parental Controls these can also be established within the Parental controls Category.
This includes setting and using a PIN Number for access. These can be adjusted to require PIN for Playlists, TV Guide, Group options, and more.
Within the Settings option of TiviMate are tons of features and options that will help you get the most out of your Live TV experience.
Adjusting these will help cater the app to your specific preferences. We suggest checking out all of these Categories to ensure the app is set to your liking.
Subtitles
While other IPTV Services and Players fall short when it comes to Closed Captioning, TiviMate does not. That being said, working subtitles will vary from Channel to Channel within the app.
How To Enable Subtitles:
-Open and play your preferred content
-Long Click the Select button on your remote to open options and choose CC
-Change toggle from “Off” to “Closed captions 1”
-Subtitles will now load for your content
How to setup SMART STB
This tutorial will guide you on how to set up the Smart STB app. It’s available for streaming IPTV channels on LG & Samsung TVs and provides Stalker/Mag experience.
Please note, you will need a PORTAL URL which is provided by us. If you do not have this then kindly CLICK HERE to get yours now.
1. Download Smart STB app from your Smart Tv’s app store.
2. Launch the app & when you see “Loading portal” on the screen press OK or any number 0-9 on remote..
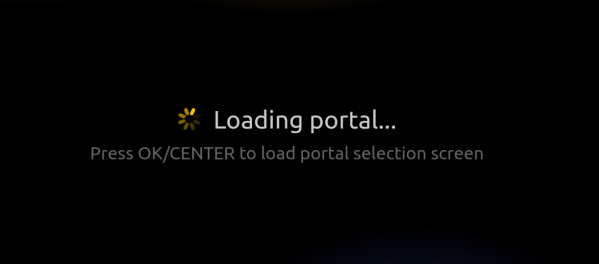
You will see below screen asking for Activation Code:
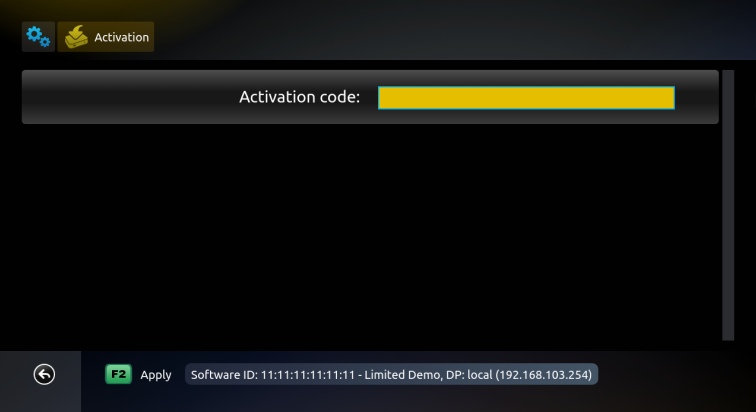
(Example device, information on above picture is for demonstration purposes, please do NOT enter this in the app and site)
This will be the place where you should enter Activation code that you’ll receive later.
3. Go to system settings in the app & write down the virtual mac address.
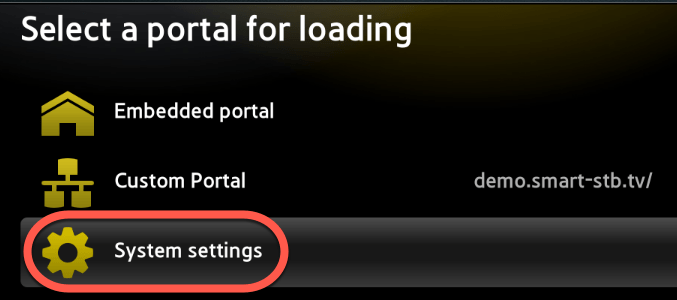
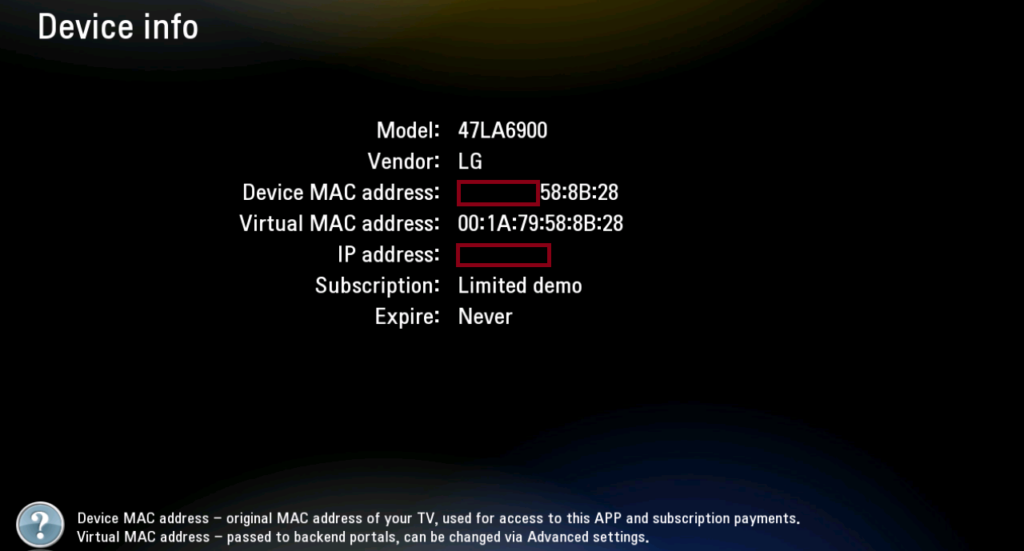
4. Now click below link to visit Smart STB website to set portal URL:
You will see this screen:
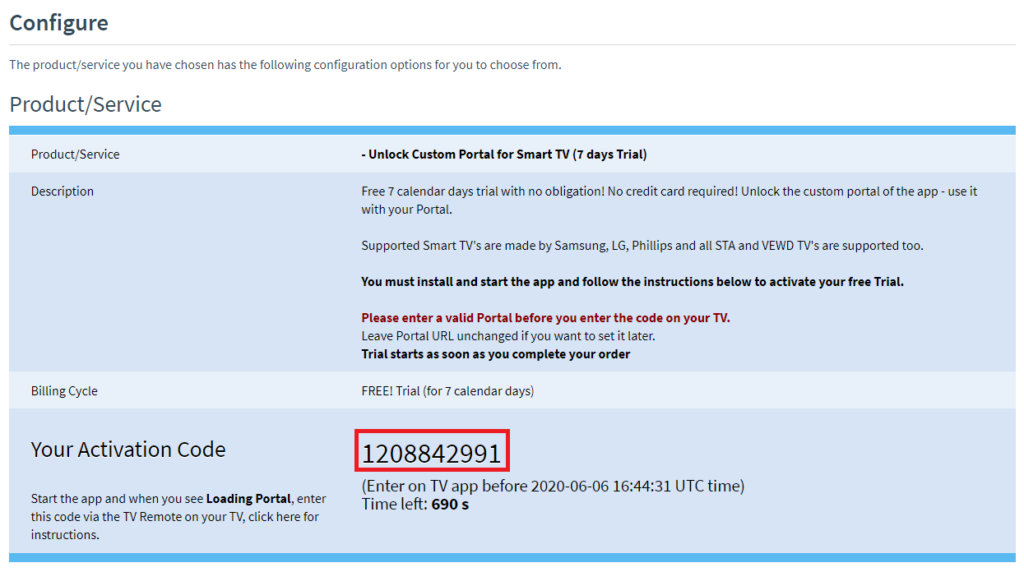
5. Enter the code marked as red in Smart STB app using your TV remote like below:
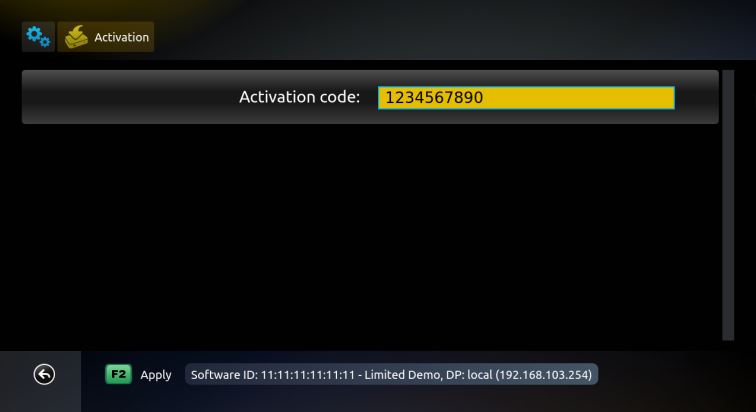
6. Back on Smart STB website, enter your virtual MAC address & Portal URL we sent you as below:
Once you enter activation code, Software ID should appear automatically. Please enter it manually if it doesn’t auto detect.
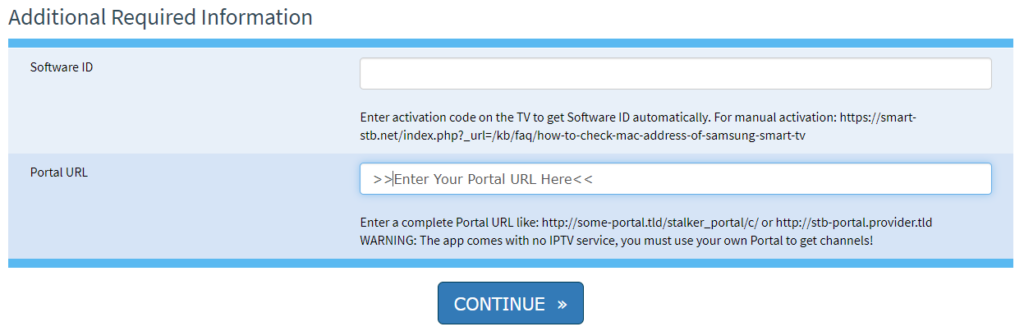
6. Press Continue and complete your order for free trial. The app is free for 7 days.
Please enter all necessary details needed for the registration, you should see the trial in the shopping cart like this:
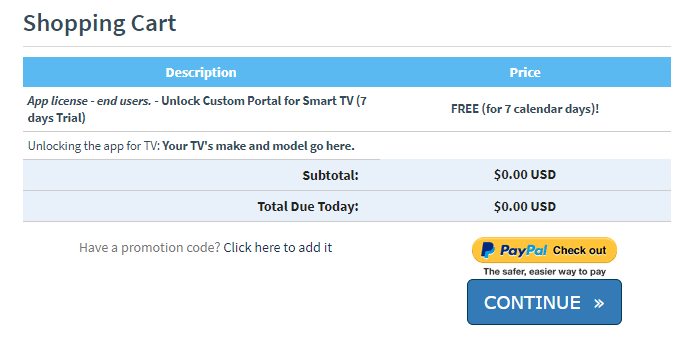
After a successful registration, you should see this screen in your browser:
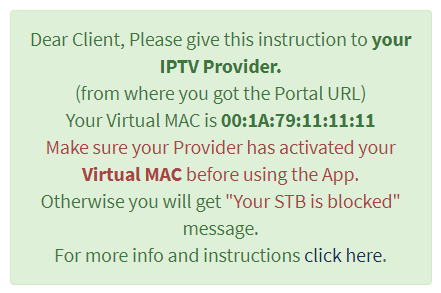
(Example device, information on above picture is for demonstration purposes, please do NOT enter this on the app and site)
7. Once all above steps are completed, please restart your TV and open the app again. Portal should start loading and you will see playlist.
Please also send us your virtual MAC address shown in the app so we could add it in our system to enable your line.
Tutorial for How To Use VLC Player
Download and install VLC Media Player.
1. Open up VLC Media Player
2. Simply Drag & Drop the downloaded m3u file to your VLC or open it via Media > Open File > “Choose your .m3u file”
If you don’t have file or IPTV link then kindly order yours from STRIVE IPTV
Now you should be able to watch IPTV.
In order to switch channels, go to “View” in the Menu strip and navigate to “Playlist”(CTRL+L / Command+L on MAC)
You will now see a list of channels available to choose from. You can also use the search function to find a Channel.
And You Are All Done
You should be good to go and watch your favorite TV Channels using VLC Media Player!
HOW TO SETUP IPTV ON FORMULAR Z BOX
In this tutorial, we will step by step explain how to setup IPTV on MYTV Online app in Formuler z box.
1> First of all, Open MYTV Online
2> Edit Service >> Click Edit
Important: Be sure you register with your right MAC Address which should look like 00:1A:79:xx:xx:xx. It’s possible that it would be called ID instead of MAC in some devices.
3> Enter Service Nickname (Example: STRIVE IPTV or Anything)
4> Enter IPTV Mag URL you received in your order confirmation email which looks like: http://example.link/c/
If you have not purchased your subscription yet, then please CLICK HERE to order.
5> Finally, click OK
6> Furthermore, you will see something similar to (Connecting to IPTV Server MAG in progress.)
7> Once it says, Successful Connection! You will receive all channels associated with your account.
8> Now Everything is ready and you can start watching Live TV.
If you face any issue then there is an another solution because Formular is an Android box so you can also use IPTV SMARTERS and many more apps so we suggest to check our guide for Android.
Enjoy!
How to Install IPTV Smarters on Android Mobiles, Android TV Boxes, and Android Smart TVs
Step 1: Start by downloading app through this URL : http://aftv.news/223476
Step 2: Open the app once downloaded and Enter the login details.
You may now choose to click OPEN and get started
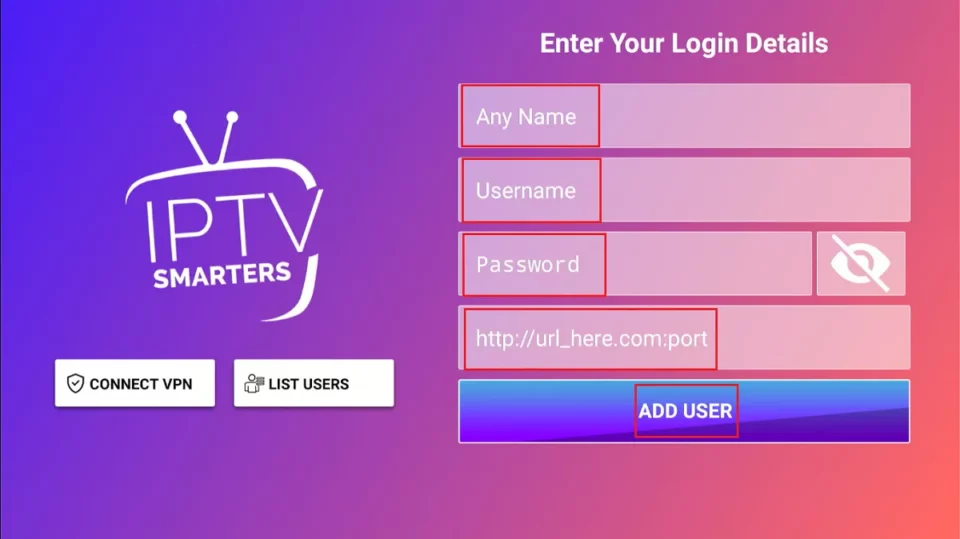
Step 3: Enter the login details that we have provided you after you get a subscription with us
Now Click on “ADD USER” to proceed to the next section.
Step 4: Wait some seconds.
Step 5: Now click on “Live TV” icon as depicted in the image via a red arrow.
Step 6: Now you must select the channel group that you want to watch and proceed to the next section.
Step 7: Now you must click on the channel name and then double click on the small screen to turn into full screen as the final step.
Done
How To Setup IPTV On Apple/IOS With IPTV Smarters Player
Step 1: Start by downloading IPTV Smarters app from the Apple Store through this URL :
https://apps.apple.com/in/app/smarters-player-lite/id1628995509
or you can search for it on App store
install the app on your IOS device.
Step 2: Open the app once downloaded and Enter the login details.
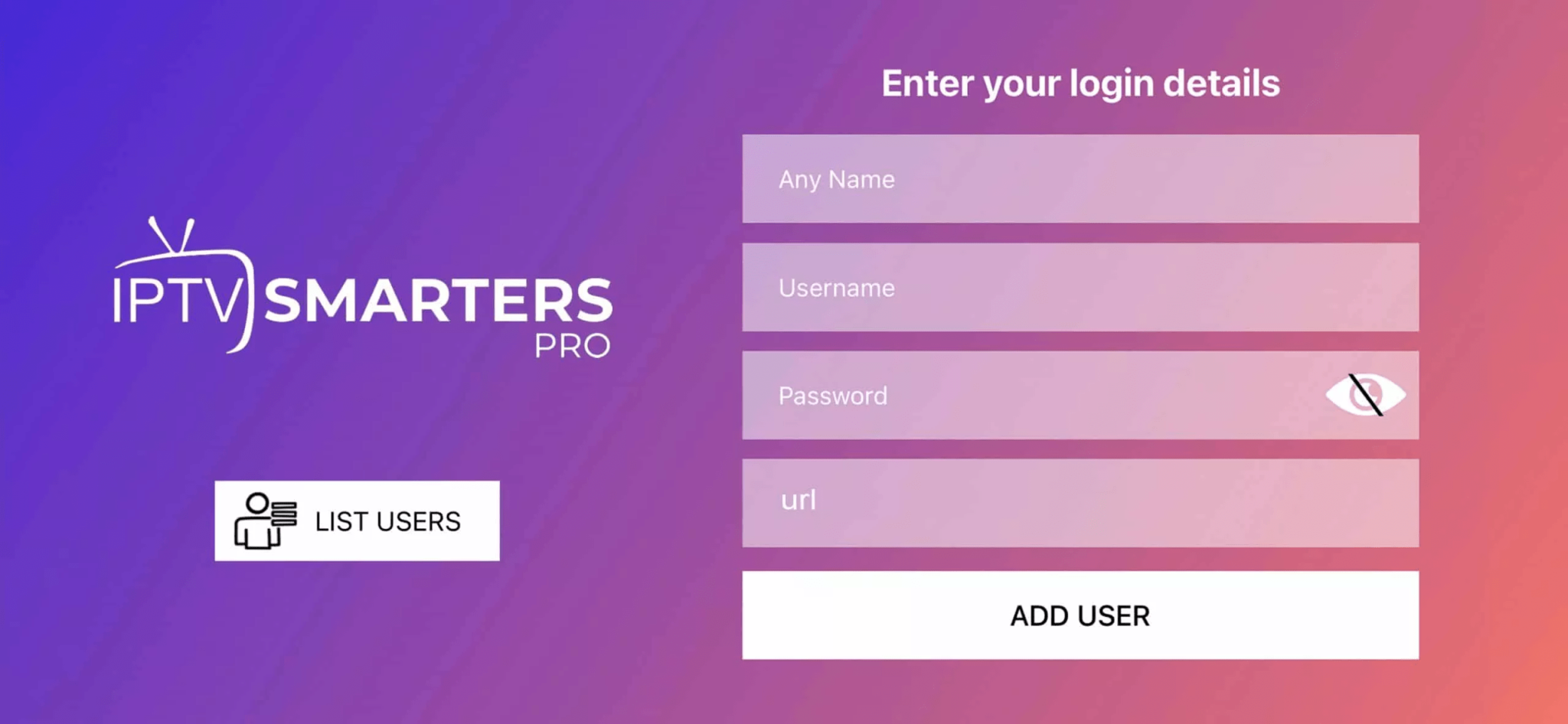
Step 3: Enter the login details that we have provided you after you get a subscription with us
Now Click on “ADD USER” to proceed to the next section.
Step 4: Wait some seconds.
Step 5: Now click on “Live TV” icon as depicted in the image via a red arrow.
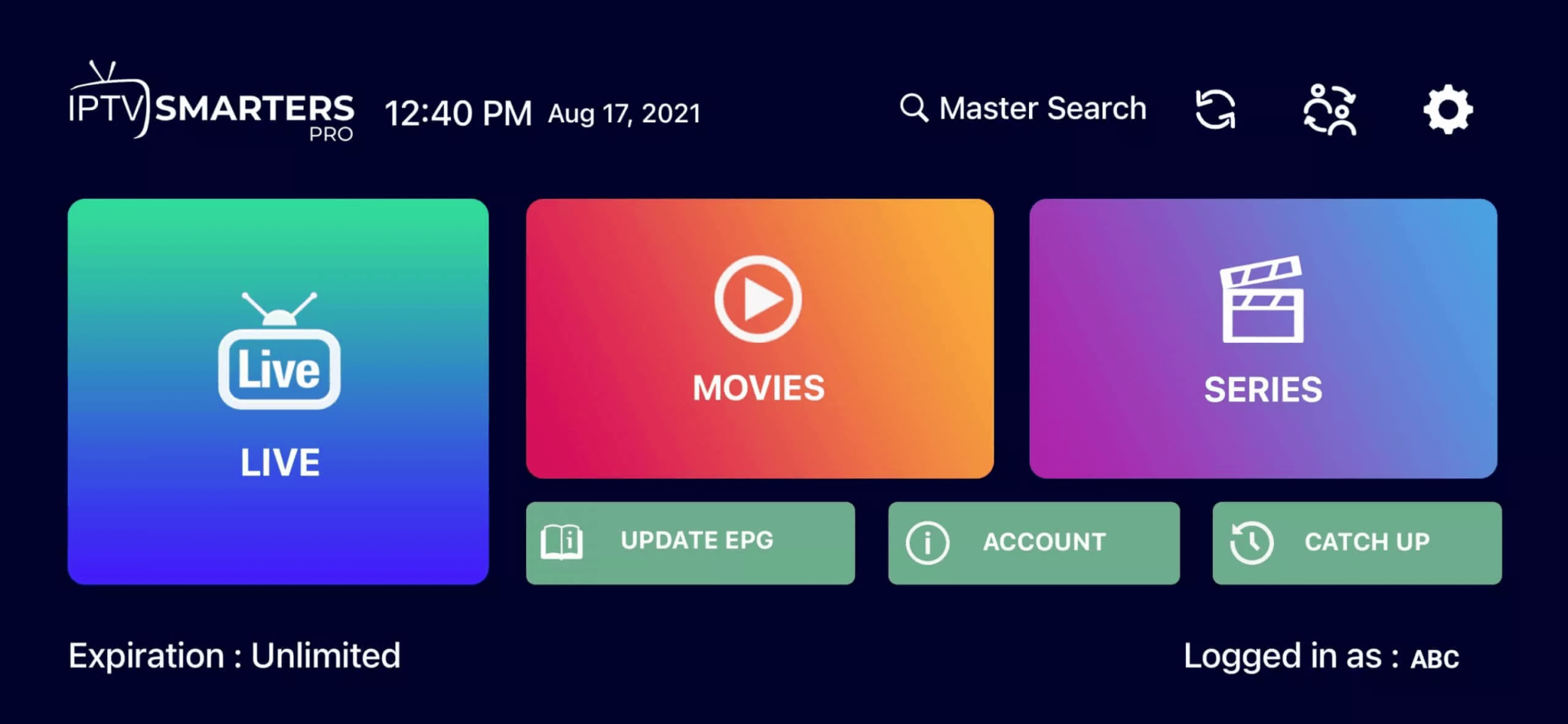
Step 6: Now you must select the channel group that you want to watch and proceed to the next section.
Step 7: Now you must click on the channel name and then double click on the small screen to turn into full screen as the final step.
Step 8: To add EPG no need to add any EPG url, Just click on “Install EPG” .
Done
Step 1:
Send us the MAC Address of your MAG via Email/Order Page
Step 2:
After making the payment, we will send you the portal link
Windows Method:
Download IPTV Smarters app through this URL : https://www.iptvsmarters.com/download?download=windows
MAC Method:
Download IPTV Smarters app through this URL : https://www.iptvsmarters.com/download?download=mac
